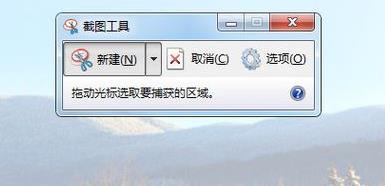Win7系统是用户们长时间使用的系统之一,这个系统适配很多的程序,很多人刚买回电脑也都是这个默认系统,那么很多人都需要截图功能,下面小编介绍Windows7系统电脑截图的方法,一起来看看你win7是如何操作截图功能的吧。
Windows7系统电脑截图的方法
一、Win7系统全屏截图快捷键
1、按下‘PrintScreen’,就可截取整个屏幕的内容,可以在所需使用的工具中“复制黏贴”即可
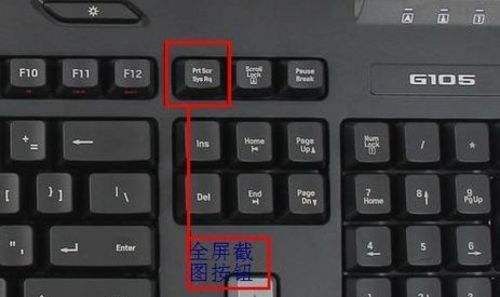
二、Win7系统内置的截图工具
1、点击“开始”菜单,找到“附件”
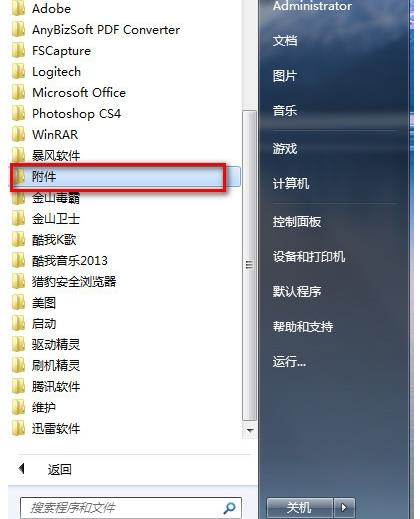
2、在“附件”中找到“截图工具”
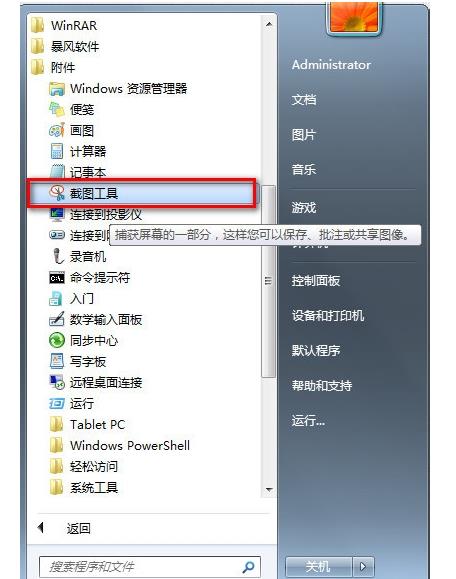
3、鼠标右击“截图工具”,选择“属性”
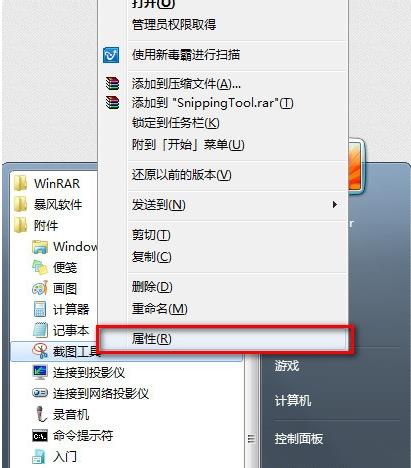
4、属性框弹出后点击“快捷方式”,复制“目标”链接
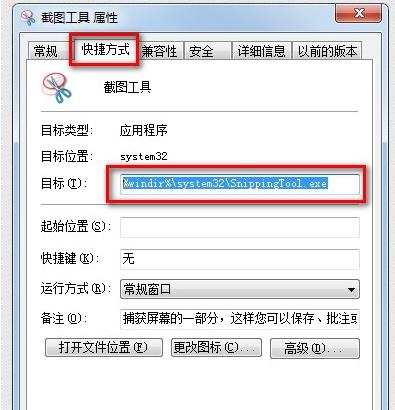
5、复制完成后返回桌面,右击选择“新建”—>“快捷方式”
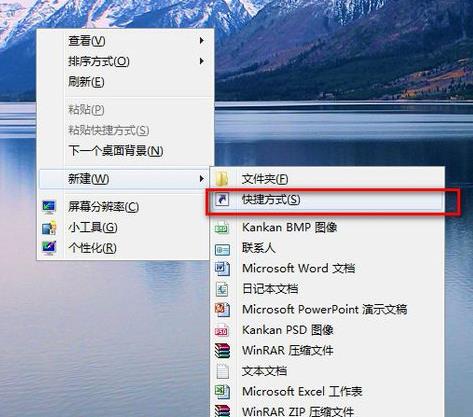
6、快捷方式弹窗出现后,把之前复制的链接黏贴进去后点击“下一步”
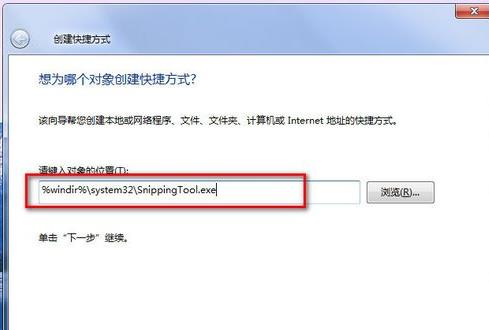
7、起个名称就叫截图工具(用户们也可以根据自己喜好填写),之后点击“完成”
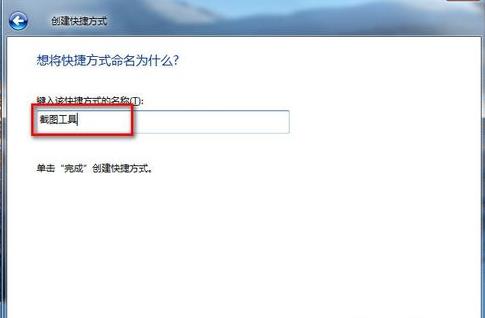
8、最后对桌面上的快捷工具点击鼠标右键,选择“属性”
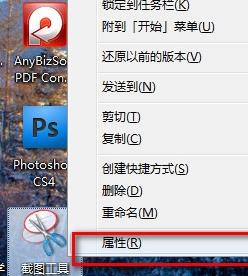
9、在弹框中的“快捷键”输入“CTRL+ALT+S”(用户们可以根据个人习惯设置),之后点击保存
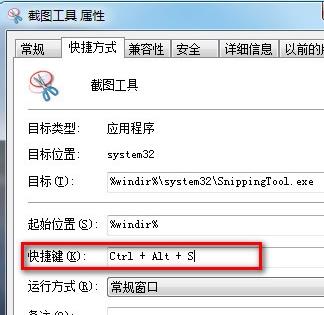
10、我们需要截图时只需按下“CTRL+ALT+S”即可弹出截图框进行自定义截图