win7系统是一款大家用了都说好的系统。最近一直有小伙伴们在问win7宽带连接怎么创建桌面的问题?今天小编就为大家带来了win7宽带连接创建设置,一起来看看win7宽带连接怎么创建桌面吧。
win7宽带连接怎么创建桌面:
1、点开始,控制面板。

2、打开控制面板后,选择"网络各Internet"。

3、选择"查看网络状态和任务 "。
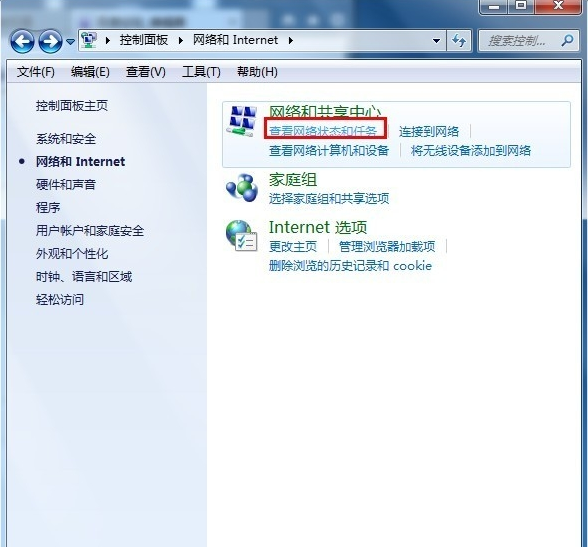
4、选择"设置新的连接或网络"。
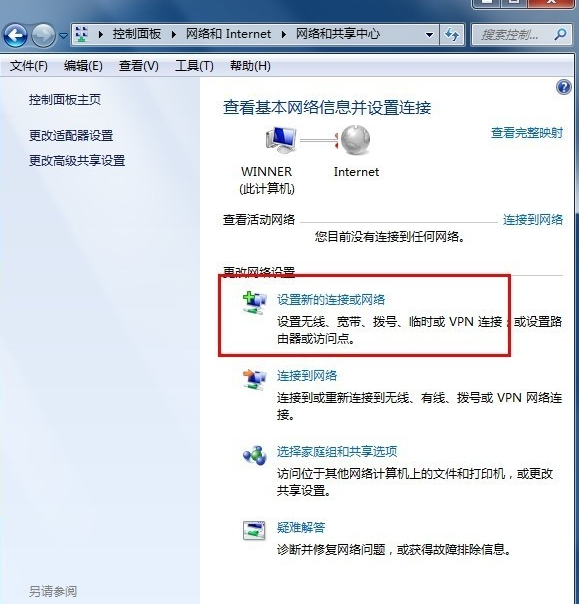
5、设置连接或网络 ,选择第一个,下一步。

6、下一步以后会显示连接到网络上的方式点击【宽带(PPPOE)(R)】
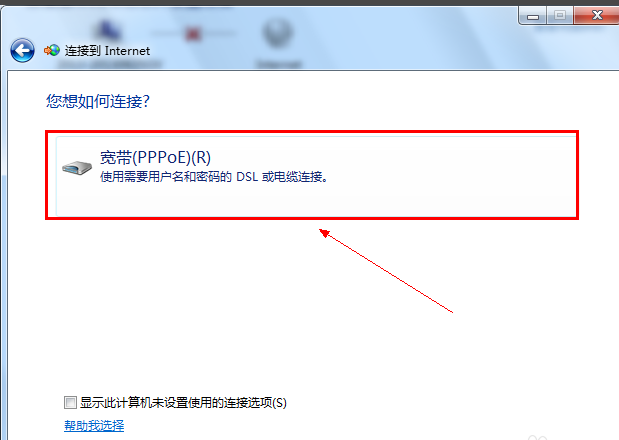
7、输入电信运营商给的用户名和密码。建议勾选【记住此密码】这样下次连接的时候就不需要重新输入密码。
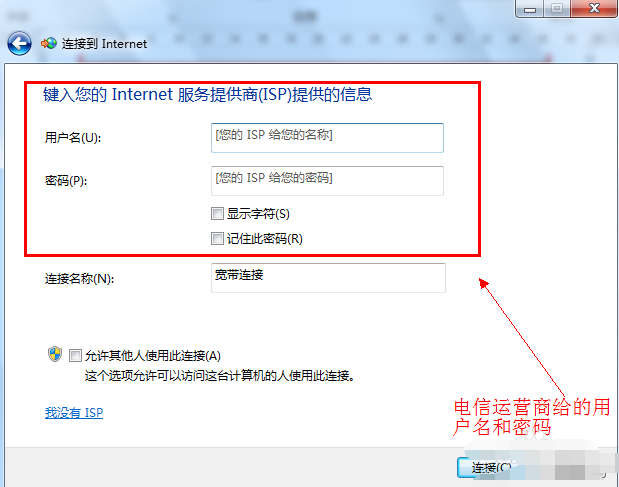
8、点击下一步后就可以连接到网络了。新建宽带连接成功后会在【更改适配器设置】显示一个宽带连接
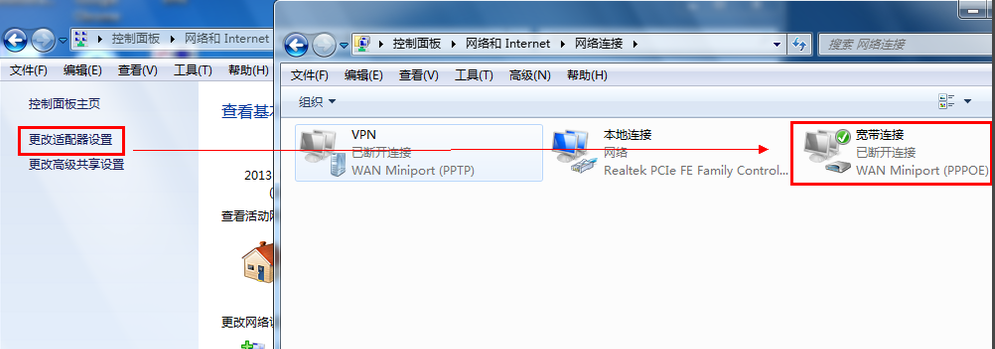
9、为了方便可以把宽带连接在桌面上创建一个快捷方式。
(1)如图右键点击宽带连接选择创建快捷方式。

(2)在点击是确认创建快捷的操作。
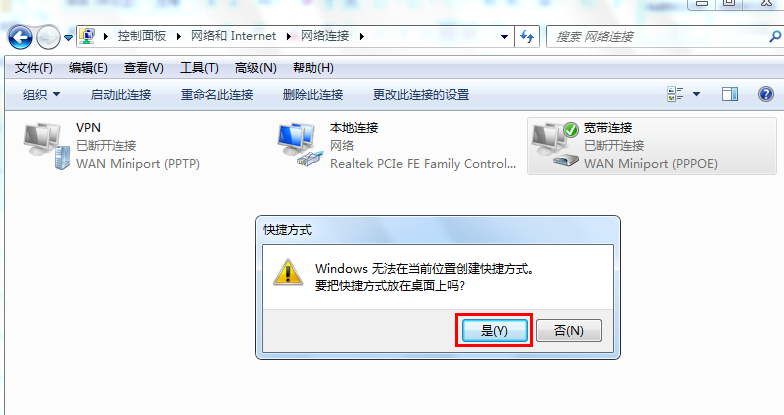
(3)回到桌面就可以看到宽带连接出现在桌面了。
