大家习惯将一些软件图标、文件或文件夹放置在电脑桌面上,时间久了,会显得杂乱无章,有什么办法解决?这时候可以借助桌面助手来整理,实现分区域显示。下面小编以360桌面助手为例,分享一下给win7系统桌面分区域显示教程。
win7系统桌面分区域显示教程:
1、在百度搜索“360桌面助手”,点击“立即下载”。
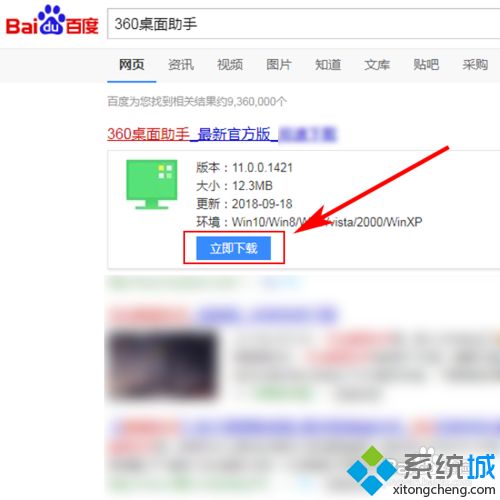
2、下载完成后,点击“同意并安装”。
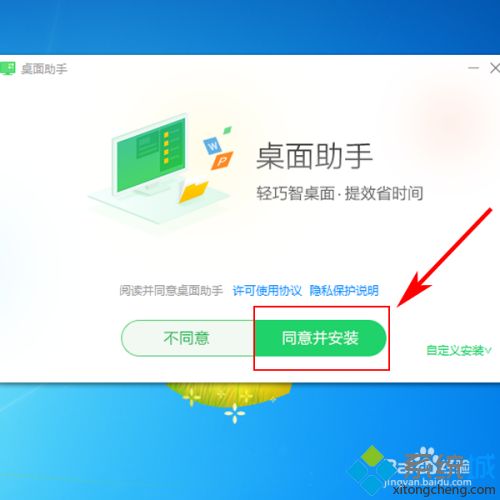
3、安装完成后,在电脑桌面右上角浮动窗口中,点击“桌面”。
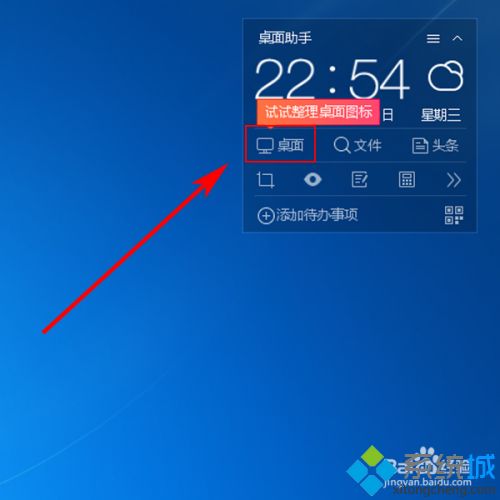
4、整理后,在电脑桌面左上角,会以“其他”、“目录”、“文档”、“图片”四种分类名称整理桌面文件。如下图所示:
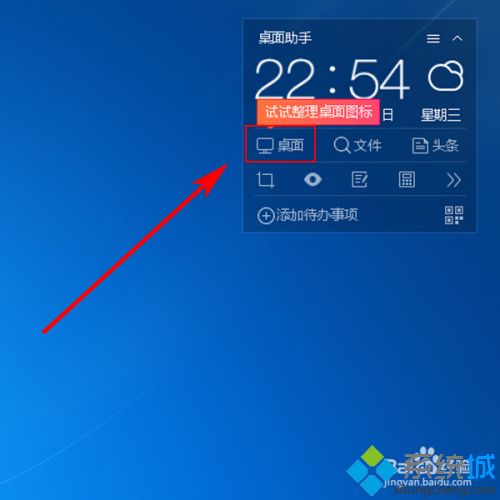
5、分别在四个分类名称上,长按鼠标左键,将分类拖出来。
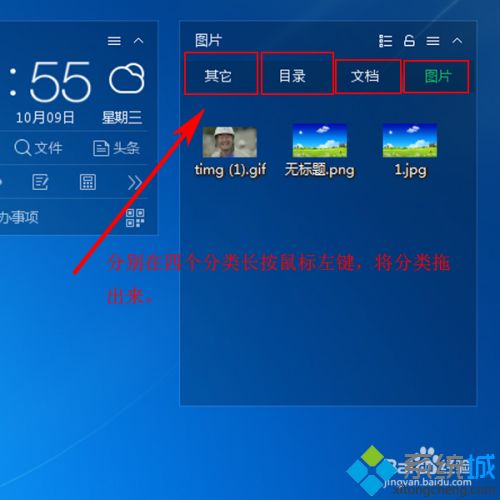

6、360桌面助手,不会自动整理快捷图标、软件图标,需要手动拖动图标至分类区域中。例如,把“计算机”、“回收站”、“百度浏览器”、“百度网盘”拖动至“其他”分类中。如下图:

7、双击分类名称,可以更改名称,例如,把“其他”改为“程序”。
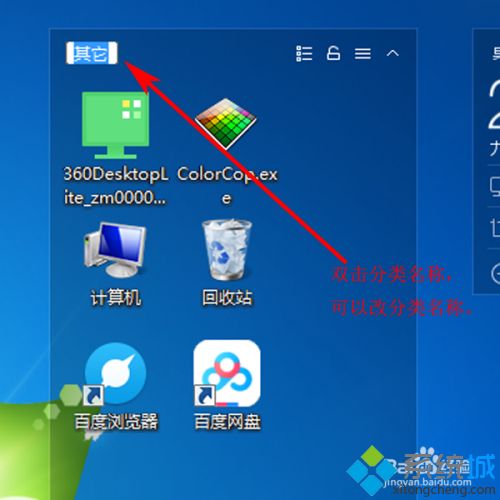
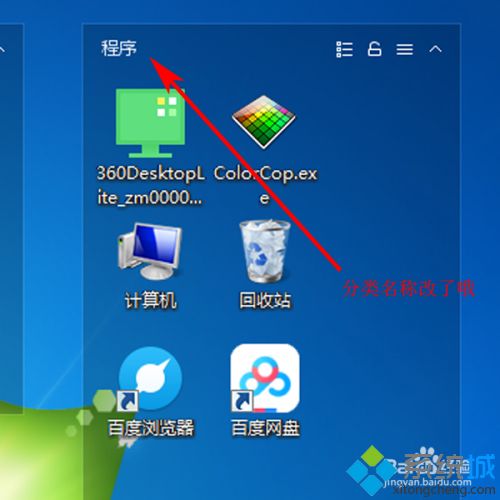
8、当鼠标放在区域边框变成双箭头时,长按鼠标左键拖动可以改变区域的大小。
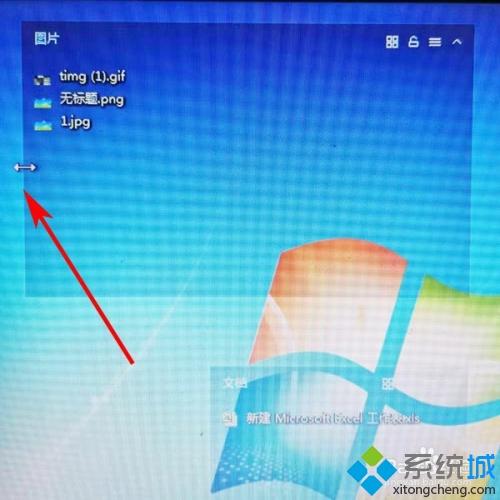
参考教程设置之后,让win7电脑实现分区域显示,这样桌面看起来也整洁许多了。