我们的电脑运行的时间越长,C盘的空间也会越来越小,然后就会给您的电脑带来卡顿等其他负面影响,那么我们电脑中出现这种问题该怎么办呢?接下来就让小编来告诉大家win10系统如何清理C盘空间的多种方法。
win10系统如何清理C盘空间
1.在电脑桌面上点击左下角的“开始”然后会弹出一个对话框,点击“设置”即可进入“系统设置”;
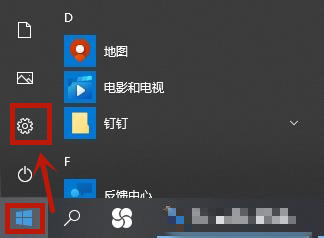
2.在弹出的系统设置窗口中,点击进入“系统”;
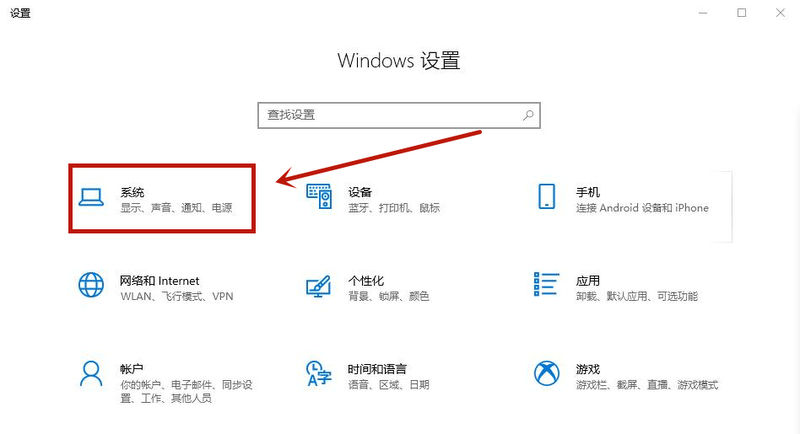
3.在打开的系统窗口中点击左边的“存储”可以进入系统存储相关设置;
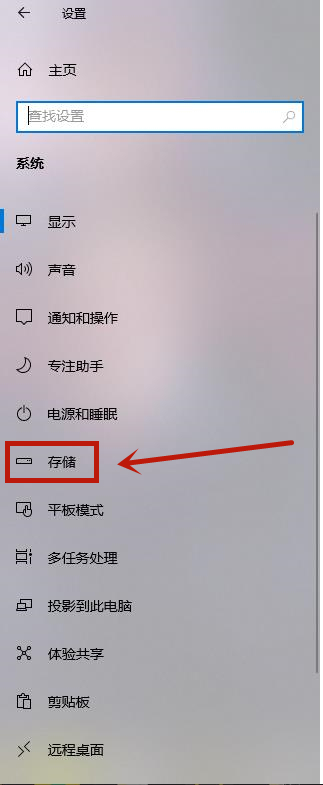
4.在存储中,可以查看本地存储目前的占用情况,这里可以看到C盘,主要内存占用情况为应用程序和临时文件占用较大;
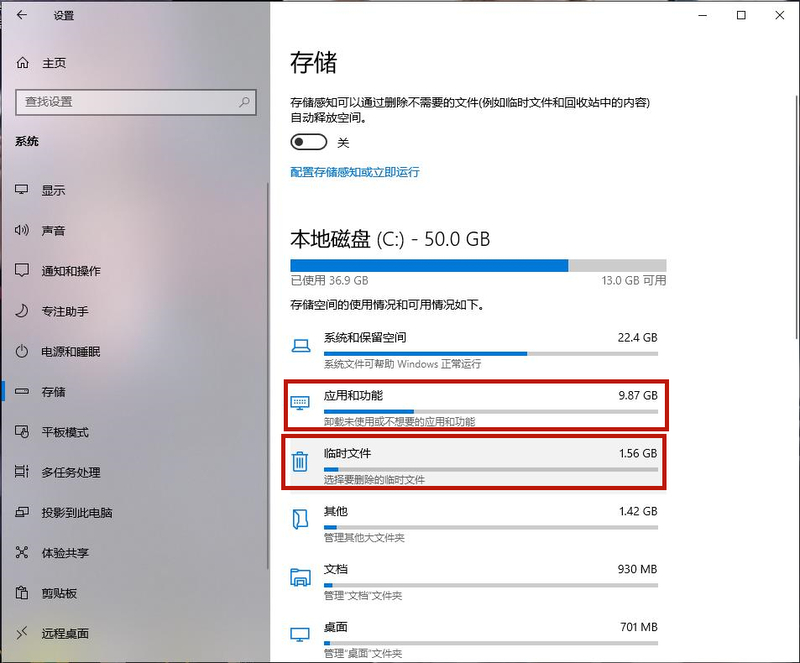
5.存储感知是系统更新才出来的功能,这里打开该功能,即可在需要清理垃圾时,就会自动提示需要清理垃圾。点击下方的“配置存储感知或立即运行”进入;
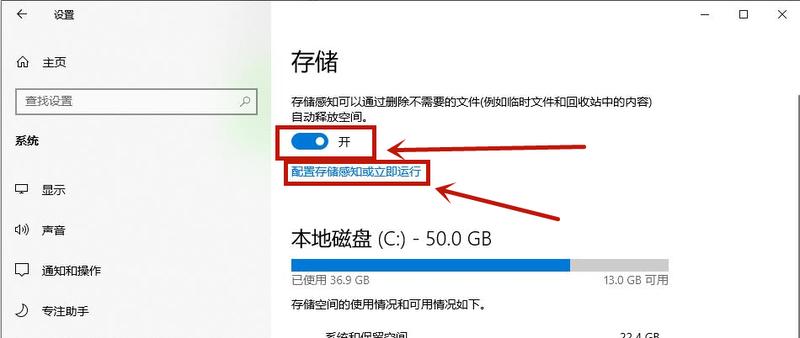
6.进入以后点击下方的立即清理即可。
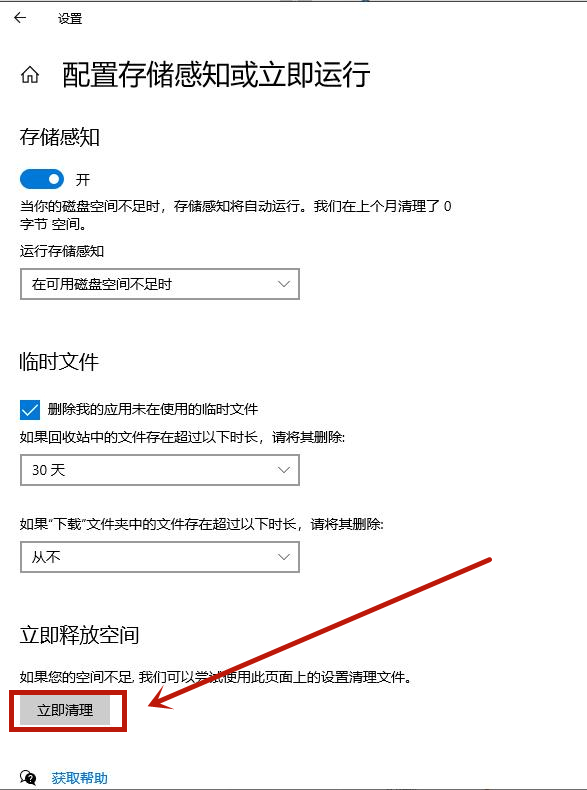
方法二、
1.鼠标双击“此电脑”进入;
2.进入此电脑界面后,鼠标右键点击“本地磁盘C”在打开的菜单中点击进入“属性”;
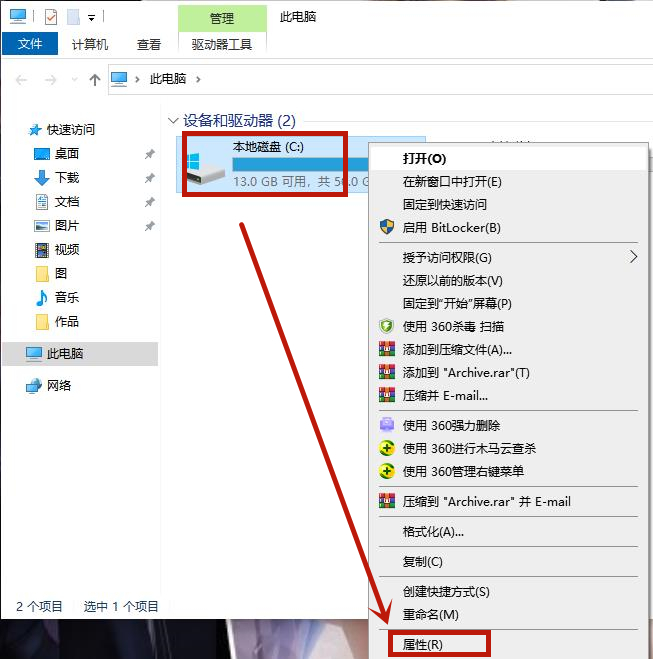
3.进入磁盘后我们就可以直接清理磁盘了。

方法三、
1.用电脑桌面左下角的搜索功能,搜索“磁盘清理”并打开磁盘清理;
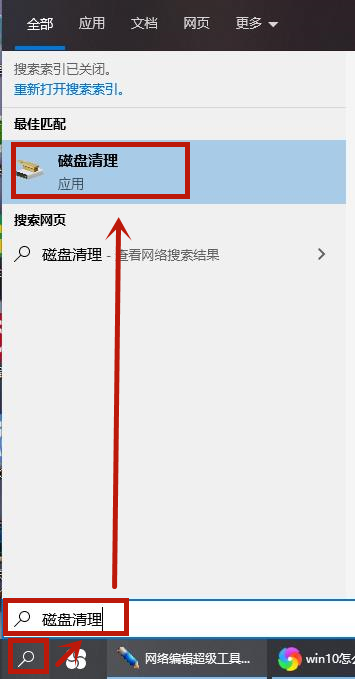
2.选择磁盘(C)盘,点击确定;
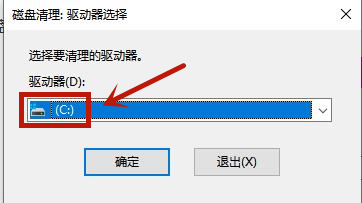
3.等待计算扫描,稍等几分钟;
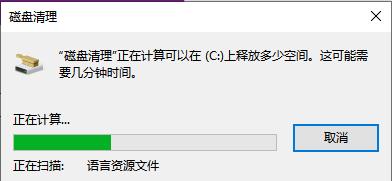
4.弹出对话框,点击下面的“清理系统文件”;
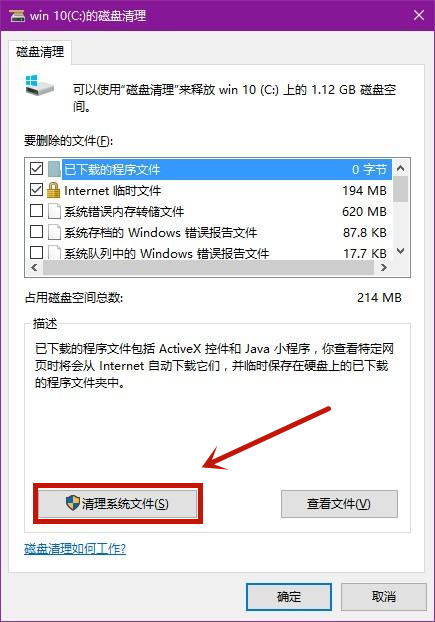
5.等待计算扫描之后,弹出一个新的对话框,勾选其中要删除的项目,勾选完毕,点击“确定”;
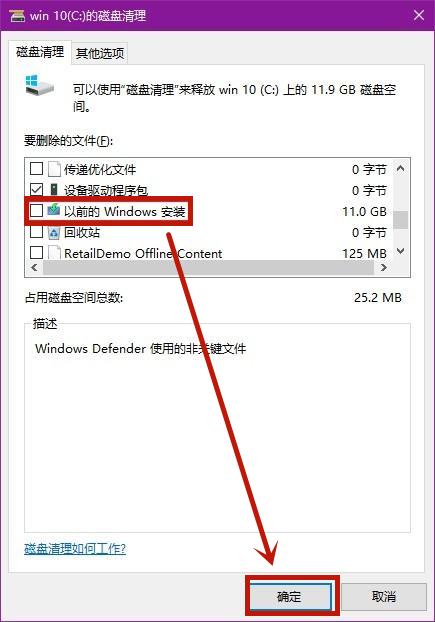
6.等待清理完成,然后关闭对话框即可。
以上就是win10系统如何清理c盘空间的多种方法,希望对大家有帮助。