有不少win7系统用户在使用电脑过程中,发现任务栏右下角的输入法语言栏不见了,这样就无法进行一些设置,可能是不小心误删或者广告木马劫持了,遇到这样的问题该怎么办呢,接下来给大家讲解一下win7电脑右下角语言栏不见了的具体解决步骤。
1、正常情况下我们鼠标移动到电脑桌面下方的任务栏上,右键选择工具栏,然后将语言栏勾选就可以让语言栏显示在电脑桌面下方的任务栏中了;
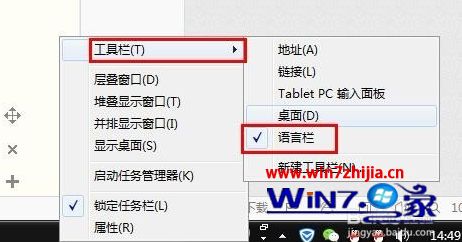
2、但是有些时候你会发现,在任务栏上的工具栏中,是没有语言栏的选项的,说明语言栏被隐藏了,我们要通过修改设置才能显示语言栏;
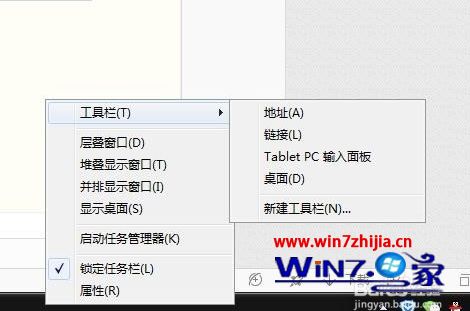
3、这个时候我们要恢复隐藏的语言栏,需要点击电脑桌面左下角的开始图标,然后找到控制面板点击进入;
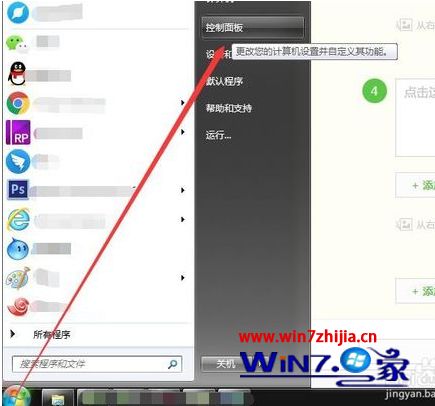
4、打开控制面板页面后,在类别的选项中,找到更改键盘或其他输入法,并点击打开;
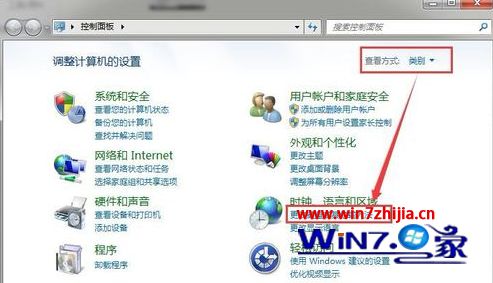
5、然后在键盘和语音选项中,点击更改键盘按钮打开;

6、然后在语言栏选项中,我们就可以看到语言栏有个被隐藏的按钮是被选中的,我们可以点击上面的选项让语言栏停靠于任务栏就可以了;
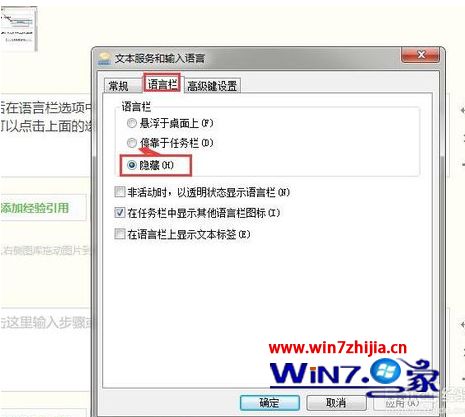
7、然后确定保存,这样我们就可以看到电脑桌面右下角的语言栏就显示出来了。
经过上面的方法就可以解决win7电脑右下角语言栏不见了这个问题,有碰到一样情况的用户们可以按照上面的方法步骤来进行解决步骤。