随着电脑的普及程度越来越高,我们使用win10系统的时候,会出现win10死机按什么都不行该怎么办呢,一起来看。
1、首先我们确定的是电脑死机定格的原因是系统错误导致的,我们需要在计算机内找到桌面选项并单击。

2、接着我们可以按下Ctrl+Alt+Del组合键,呼出任务管理器。

3、打开之后,我们切换到进程选项中,点击windows资源管理器,再点击右下角的重新启动。
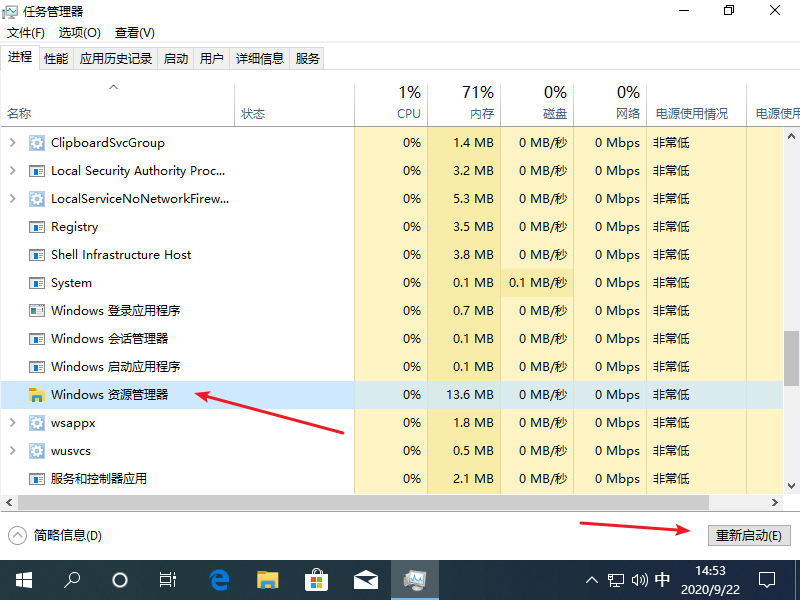
4、如果系统桌面上的图标跟任务栏都消失的情况下,我们点击文件,找到并单击运行新任务选项。
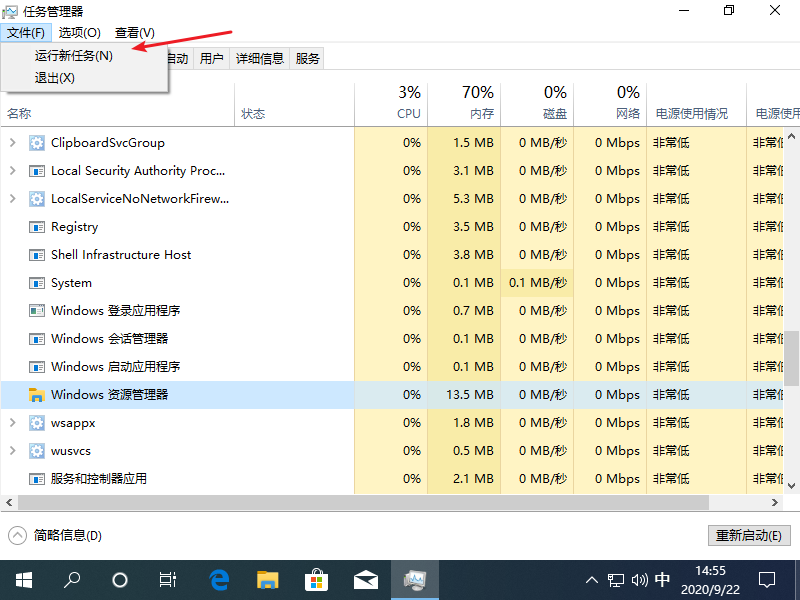
5、接着我们在输入框里输入explorer.exe,再勾选上以系统管理权限创建此任务,并点击确定即可。
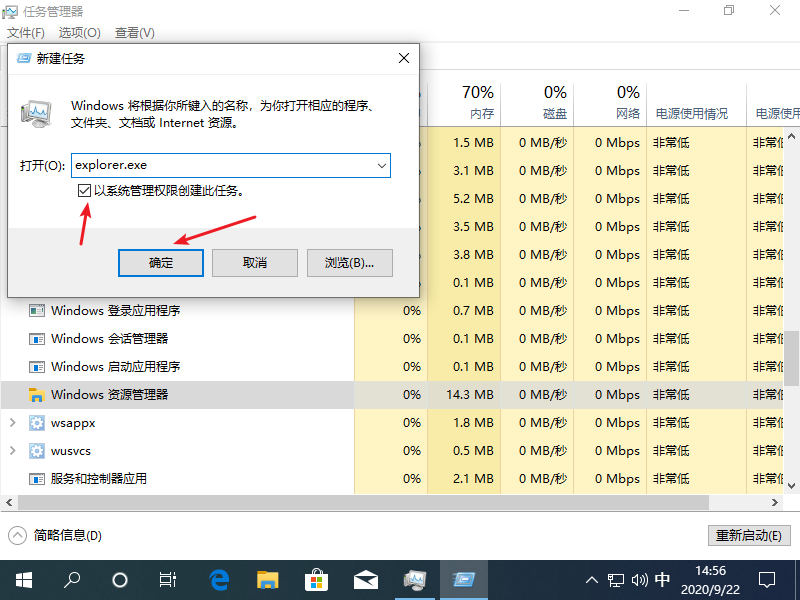
以上就是带来的win10电脑突然卡死画面定格怎么解决的全部内容,供大家伙参考收藏。