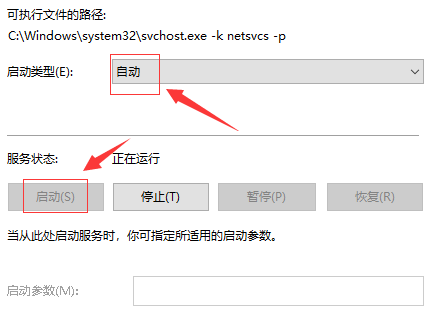win10系统是一款落户千万家的优秀智能系统,各种人性化的科技服务可以让用户们在不操作的情况下享受由系统带来的智能便利,虽然系统功能很强大但是也难免会出现各种问题,最近就有许多的小伙伴们反应自己的电脑在进行更新时陷入了更新卡住不动的情况,今天为大家带来的就是win10更新卡住不动的解决办法有需要的小伙伴们快来看看吧。
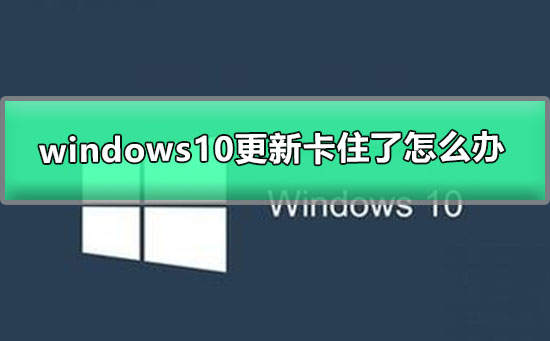
windows10更新卡住了的解决办法:
1、首先按下电脑的Windows键和 R键打开运行命令窗口,在窗口框中输入services.msc,然后点击确定。
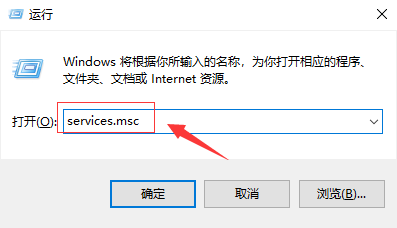
2、查找“Windows Update”服务,然后鼠标左键双击打开。
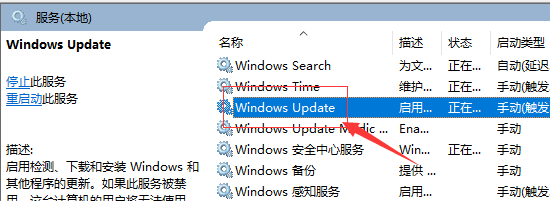
3、把启动类型更改为“已禁用”,然后单击“服务状态”下的“停止”按钮。
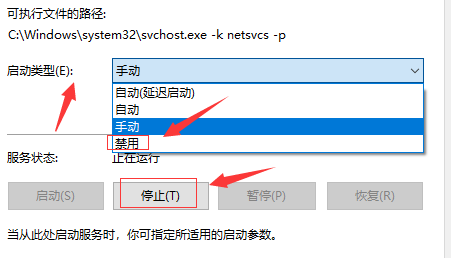
4、把C:\Windows\SoftwareDistribution文件夹更改为SDfolder。
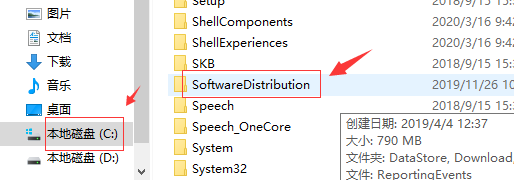
5、文件夹名字修改之后,重新启动Windows Update服务(更改启动类型回到自动并打开服务),然后再重新检查更新和安装。