Windows10系统笔记本电脑开机后,发现找不到Wlan选项,这是怎么回事呢?其实,该问题一般是由于无线服务未开启、无线网卡驱动未安装、无线网络开关未开启的原因导致的。接下来,就来给大家分享下具体解决方法。
步骤如下:
1、在任务栏的网络图标上单击右键,选择“打开网络和共享中心”;
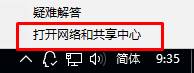
2、在左侧点击【更改适配器设置】;
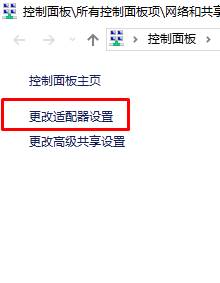
3、打开后查看是否有“Wlan”;
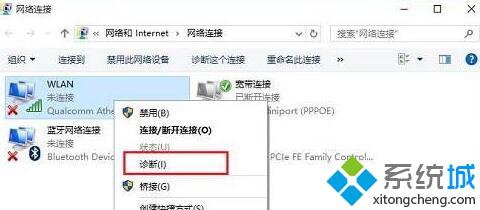
4、没有的话我们只需要安装“驱动大师”,然后重新安装下无线网卡驱动就可以解决;
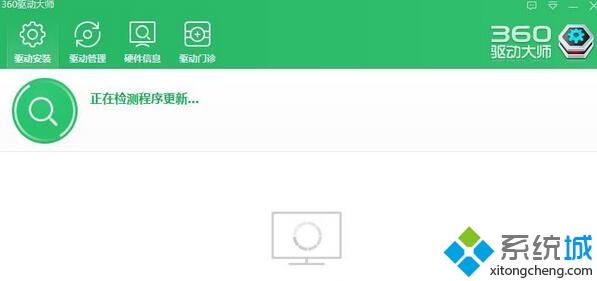
5、如果有wlan的在“Wlan”上单击右键,选择“诊断”;
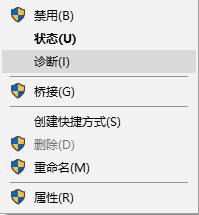
6、等待Windows网络诊断完成,之后就会看到诊断结果提示“此计算机上没有运行Windows无线服务”。这里点击“尝试以管理员身份进行这些修复”操作;
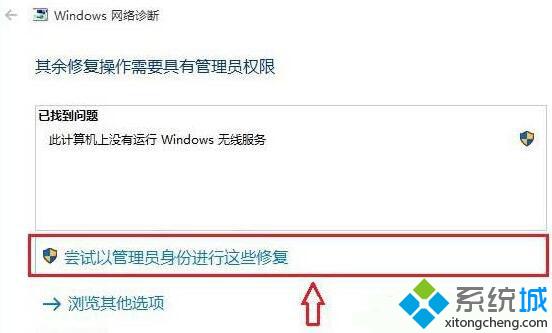
7、修复后一般就可以正常使用无线网络了;
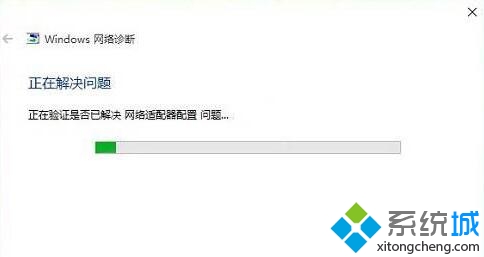
8、如果问题依旧,确保笔记本上的无线网络开关以打开,查看键盘上无线开关所在的按键,然后将【Fn键】+【F5(或F2)】即可,不同的电脑型号快捷键不同,找到那个网络图标就是了。
部分机型开关参考图:
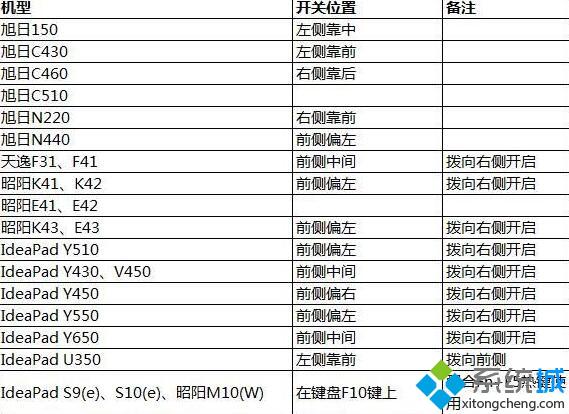
Win10网络设置找不到wlan选项的解决方法就为大家介绍到这里了。遇到同样情况的朋友们,不妨按照上面的步骤试着操作一遍!