正常情况下,电脑桌面文件夹图标都是默认的,是不是偶尔看着有些审美疲劳。一些用户想让自己的文件夹漂亮一些或者有辨识度,想要改文件夹图标。那么文件夹图标怎么改?这里为大家推荐一种更改桌面图标的方法。
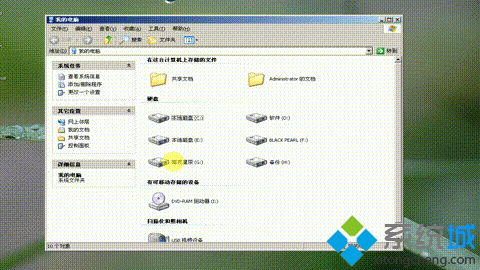
1、打开需要更换图标的文件所在的文件夹(以一个音乐文件夹为例);

2、右击目标文件,找到共享与安全;

3、点击,打开“音乐 属性”窗口;

4、点击“自定义”,找到“更改图标”;

5、点击更改图标,调出“为文件夹类型 音乐 更改图标”窗口,选择图标有两种方法,一种是从系统自带的列表中直接选择图标,二是选择自己下载的文件图标;

6、如果从系统自带的列表中直接选择图标,就直接点击要选的图标;

7、点击确定,点击应用就可以了;


8、这样,图标就更改了;
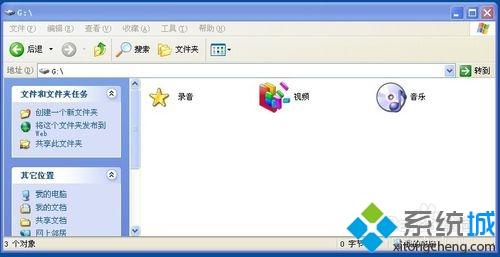
9、如果选择自己下载的文件图标,就点击浏览;

10、找到图标所在的文件夹,点击图标文件打开;

11、点击确定,点击应用就可以了。
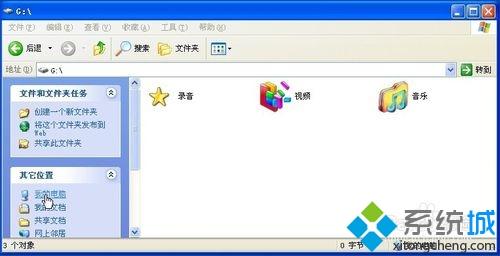
如果你也想让自己的桌面变得更酷更有“味道”,可以通过上述方法来实现。