电脑用久了总是会出现一些这样那样的问题,比如电脑黑屏只有鼠标,遇到电脑开机黑屏只有鼠标怎么办呢?估计很多朋友都不知道,所以今天就给大家讲讲电脑黑屏只有鼠标的解决方法。
1,尝试按键盘上的 Ctrl+Alt+Delete 键,调出 Windows 高级启动选项,在选项中选择启动任务管理器。
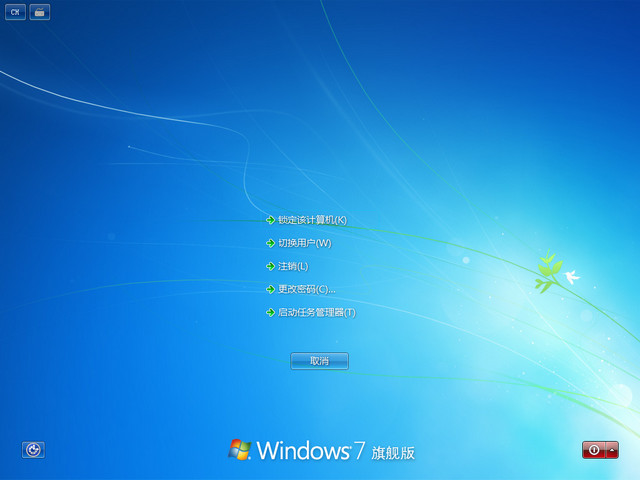
开机黑屏电脑图解1
2,启动 Windows 任务管理器后选择文件-新建运行任务。
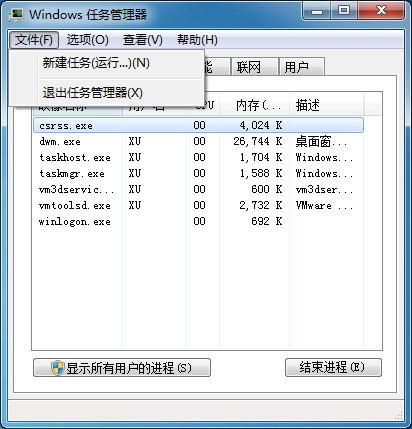
开机黑屏电脑图解2
3,在创建新任务中,输入 explorer.exe 点击确定即可重新启动 Windows 资源管理器。
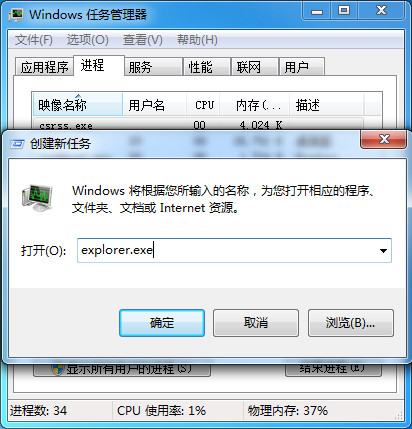
开机黑屏电脑图解3
4,选择确定,您就可以看到电脑对 Windows 资源管理器进行了重启,桌面就恢复正常了。
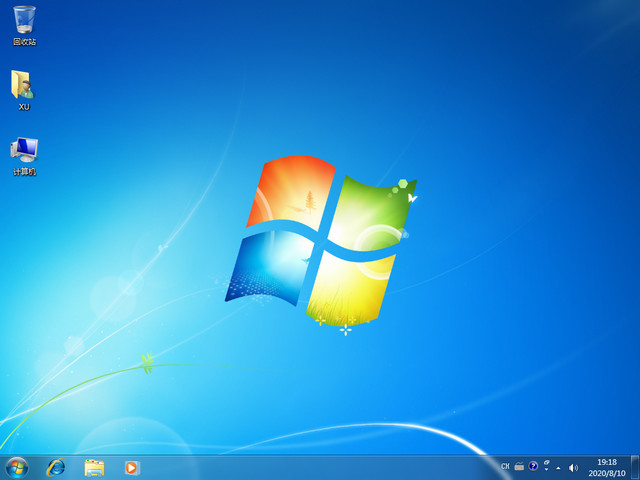
电脑开机黑屏只有鼠标电脑图解4
5,如果以上方法仍然无法解决电脑开机黑屏只有鼠标的问题或者您无法打开 Windows 高级启动选项时您可能需要考虑重装系统或者是您的系统真的损坏了。当然也有可能是由于您 Windows 系统未激活导致的黑屏或者是您隐藏了 Windows 桌面图标导致的。您可以通过对着桌面点击右键查看-显示桌面图标即可。

开机黑屏电脑图解5
以上就是解决电脑开机黑屏只有鼠标的方法啦~
如果还是没有解决就采取重装系统的方法哦。