最近有Win7用户反映,在电脑上插入U盘的时候,发现电脑没有显示移动硬盘,用户不知道这是怎么回事,为此非常苦恼。那么,win7不显示移动硬盘怎么办呢?接下来,小编就来教教大家Win7不显示移动硬盘的解决方法。
方法/步骤
1、通常是使用Windows+E快捷键,调出资源管理器,这里没有显示移动硬盘;
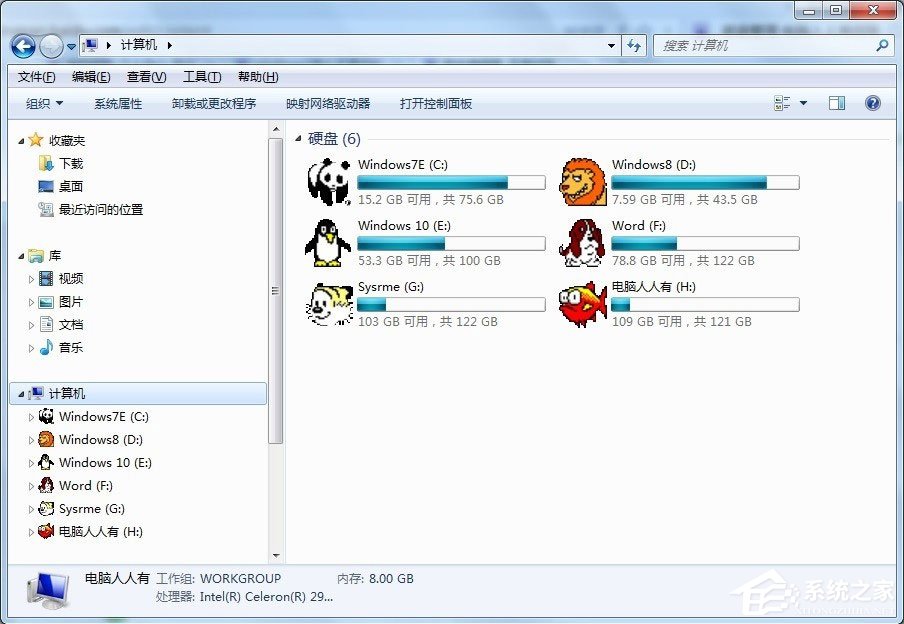
2、右键点击计算机→管理;
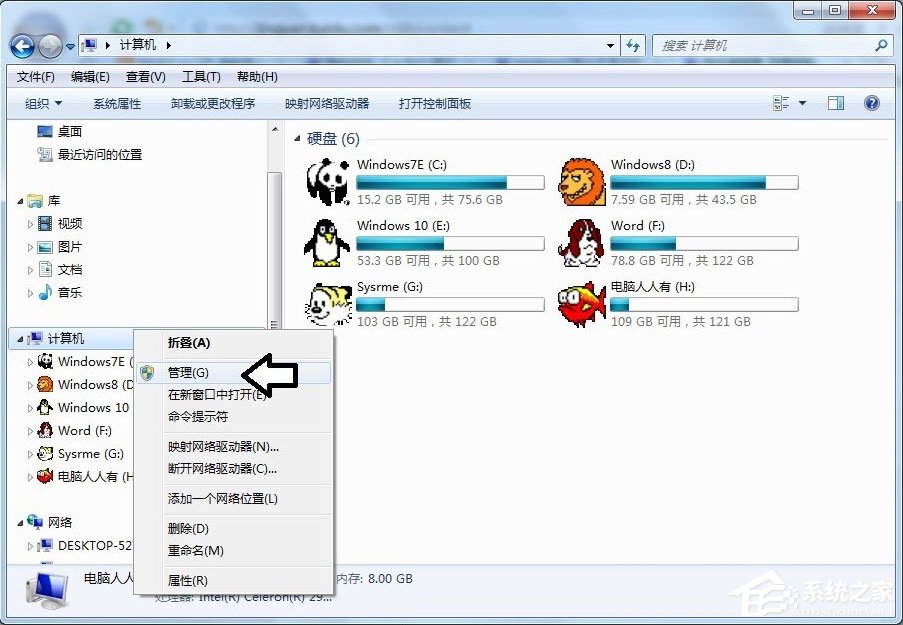
3、计算机管理→磁盘管理;
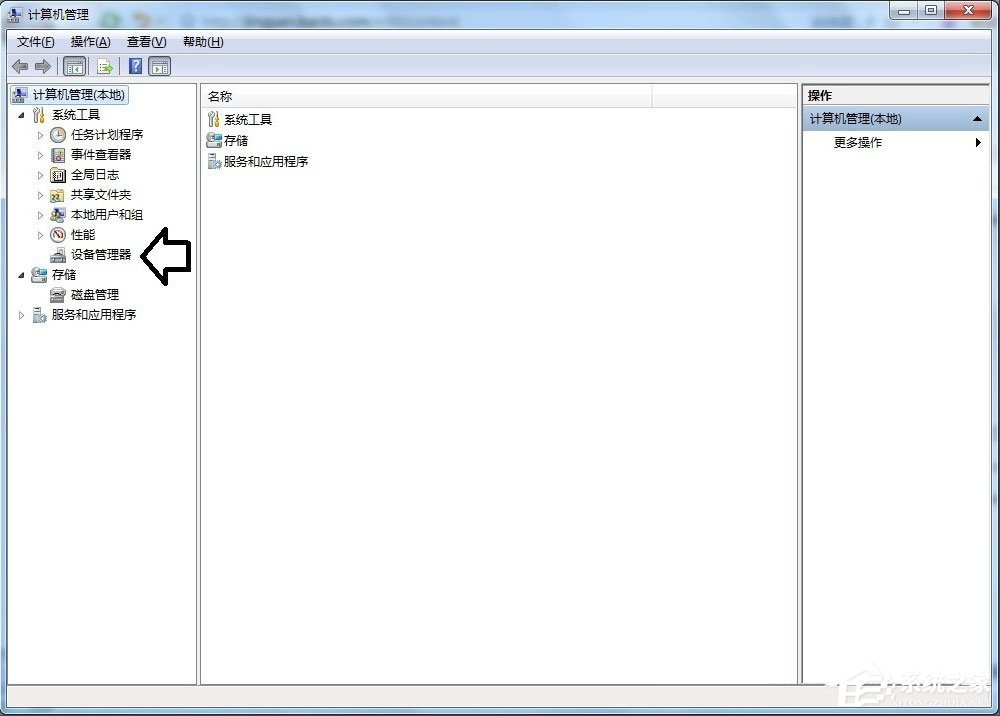
4、只要这里有显示,说明移动磁盘是好的,只是盘符没有分配,或者有盘符,和其他的分区有冲突了;
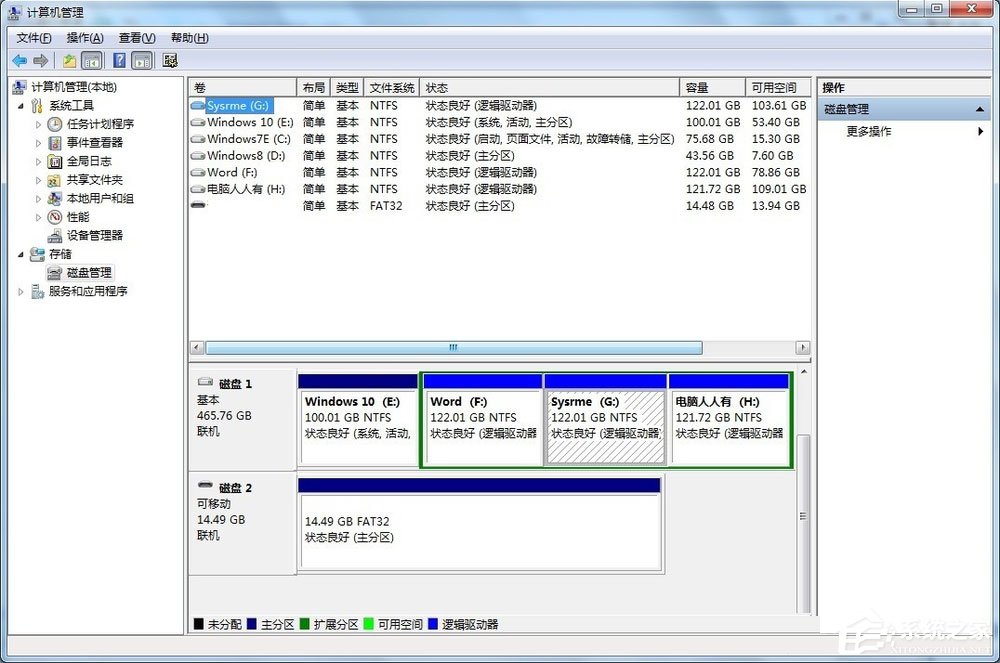
5、右键点击移动磁盘→更改驱动器号和路径;
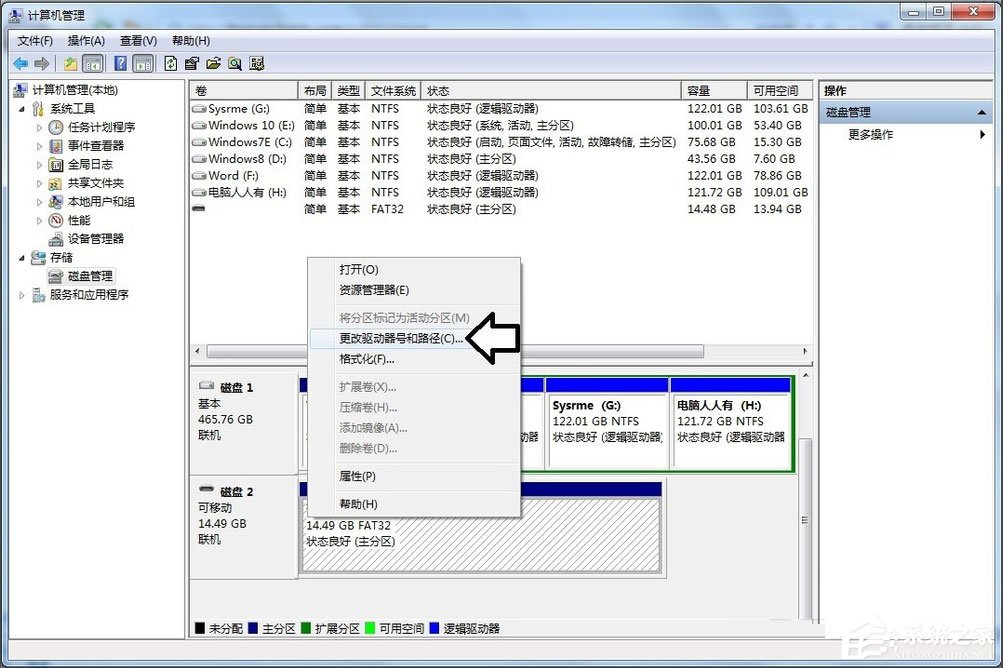
6、点击添加→分配一个盘符(如果之前已经有盘符,不妨也更换一个)→确定;

7、之后,就会正常显示了(除了移动磁盘、数据线等硬件坏了);

8、再去计算机文件夹查看,移动硬盘就会显示了。
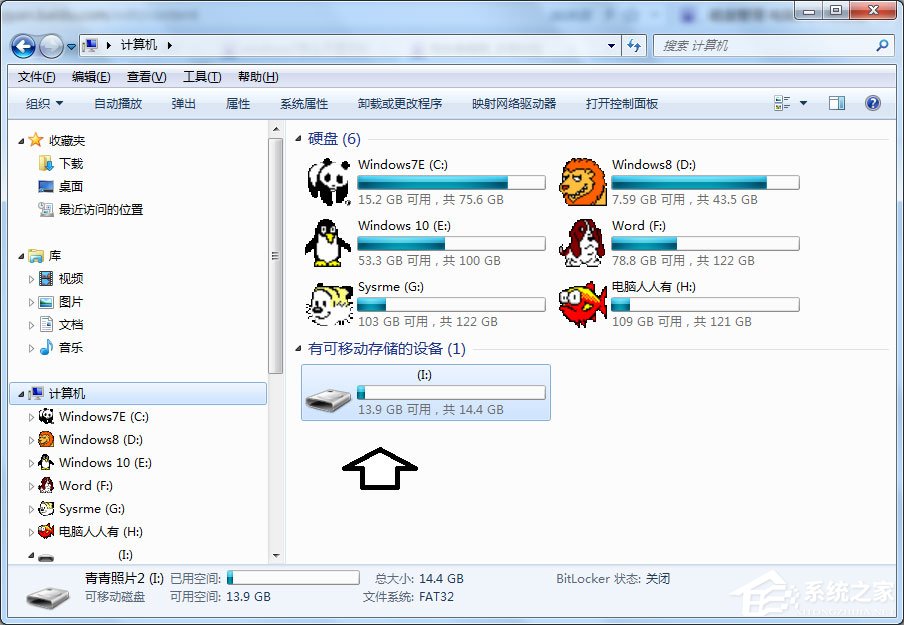
以上就是小编教给大家的Win7不显示移动硬盘的具体解决方法,按照以上方法进行操作,相信就能顺利再次插入U盘的时候,就能正常显示出来了。