大家都知道当我们电脑使用久了之后,就会发现C盘容易出现空间不足的情况,这样就会影响电脑运行速度,那么我们可以给C盘进行扩容,该怎么给win7电脑C盘扩容呢,本文就给大家讲解一下给win7电脑C盘扩容的详细操作步骤。
1、C盘的扩容主要通过扩展卷来实现。扩展卷是现有分区向相邻未分配空间进行扩展(前提条件:必须是在同一磁盘上,需要扩展的分区是原始卷,使用的是NTFS文件格式)下面来查看下是否满足条件;
2、右击桌面上的计算机图标,选择“管理”-“磁盘管理”在C盘上右键看是否有扩展卷选项;
3、在正式开始前,需要将C盘相邻分区的资料进行备份。在资料备份完成后,打开运行对话框(Win+R),输入命令“diskpart”点击确定,弹出对话框输入命令“list disk”(注意中间有个空格);
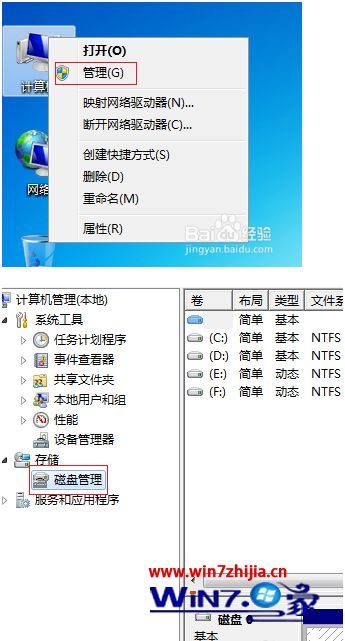
4、然后输入命令“select Dsik 0”(这里的0代表磁盘的序号)选择系统所在的磁盘。接着继续输命令“convert dynamic”,当提示“以将所选磁盘转换成动态格式”就完成了一半,另一半需要在磁盘管理完成;
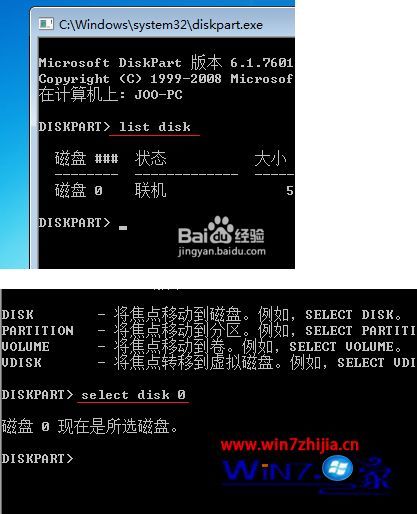
5、打开磁盘管理,找到与C盘相邻的分区,右键选择“删除卷”选项删除此分区(在删除前记得备份分区里的资料);
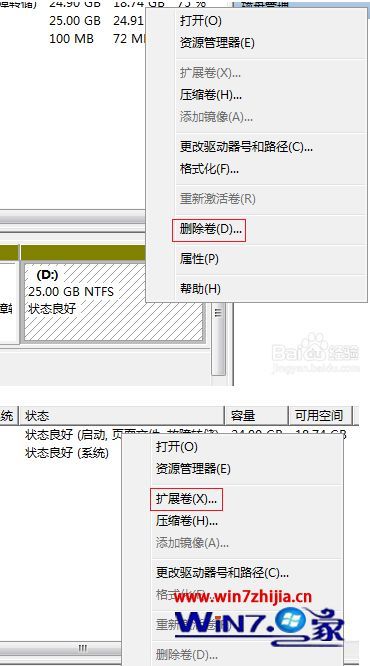
6、接着在C盘右键,选择(当初灰色不能选)的扩展卷选项。弹出扩展卷向导对话框,点下一步,然后输入需要扩展的容量大小(单位是MB 1G=1024MB),然后点击完成。
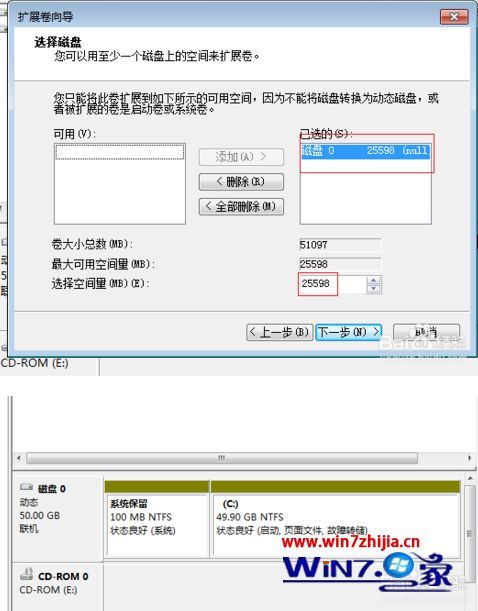
以上给大家介绍的便是给win7电脑C盘扩容的详细操作步骤,有需要的用户们可以参照上面的方法步骤来进行操作吧。