Word文档想必大家在平常时使用电脑的时候也会经常用到吧,现在的很多人在处理文档的时候都会用到它,有时候我们在编辑文档的时候需要加入页码,可是加入页码之后有时候想要去掉,可是不少用户就不知道该怎么去掉了,现在就跟大家分享一下word文档中如何删除取消页码吧。
一、将所有的页码都删除
1、打开word文档,然后点击文档上方工具栏上的“视图-页眉页脚”项;
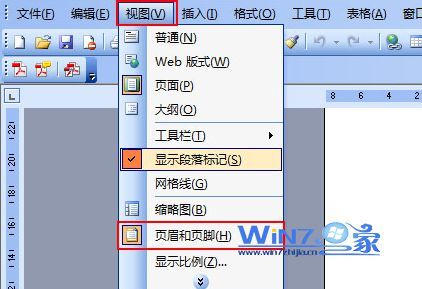
2、当打开页眉和页脚对话框的时候,文档就变成了编辑状态,这时候就可以修改页眉和页脚了,接着将文档拉动到页脚位置,然后双击页脚,这时候就会发现鼠标在页码的位置;
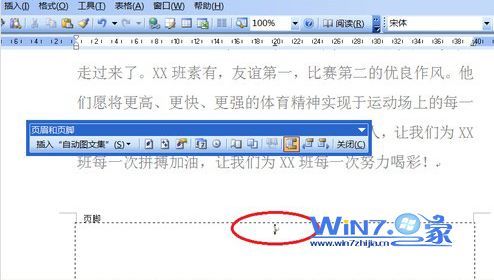
3、然后选中页码1,删除它,最后再空白处双击一下,就可退出编辑页眉页脚状态,这时候就会发现所有的页码都一起删掉了。
二、如果是想删除一个,其余保留的话可以按照下面的操作
1、如果你要删除的页码是在第一页,那么在你要删除页码的那一页后插入分隔符然后选择下一页,双击你要删除页码的下一页的页脚,然后在跳出的工具栏取消连接到前一个,这样就可以把页码删除了。
以上就是关于word文档中如何删除取消页码的操作步骤了,如果你也遇到了跟上面一样的困惑的话就赶紧按照上面的方法试试看吧,希望帮助到你们哦。