windows10开机黑屏怎么解决?电脑黑屏是比较容易出现的现象,不管是组装的电脑还是原装的笔记本等等,黑屏都是我们无法避免的问题。最近就有不少win10用户表示,win10黑屏无法进入桌面?这是怎么回事呢?下面,我们一起来看看win10黑屏无法进入桌面的解决方法。
方法一:
1、开机进入系统时长按电源键关机,重复3次即可。
2、知道出现高级恢复的界面;
3、点击“疑难解答”-“高级选项”-“启动设置”-“重启”,这时候选择安装模式。
4、进入到安全模式后,看看黑屏前安装了什么应用软件等,这时候直接进行卸载删除,如不确定,可进行‘干净启动’,干净启动的操作步骤如下:
a、按“Win+R”打开“运行”窗口, 输入msconfig命令后按回车,弹出系统配置对话框。
b、切换到“常规”标签页,单击“有选择的启动”,然后单击清除“加载启动项”上面的勾。
c、切换到“服务”标签页,单击“隐藏所有Microsoft”服务,然后单击全部禁用。
d、切换到“启动”标签页,点击“打开任务管理器”,点击启动项,然后单击禁用。
e、单击确定保存后,重新启动系统。
方法二:
1、开机进入BIOS。以联想为例,开机时按enter键,显示以下界面,然后选择“F12 to choose temporary startup device”,按enter键进入下一个界面后,选择"windows boot manager"按回车,等待几秒之后就会出现高级恢复界面,如下:
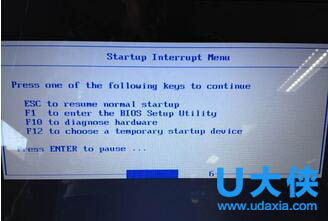
win10黑屏
2、点击“疑难解答”选项,接着点击“高级选项”,点击“系统还原”。点击“下一步”,点击选择出故障前的系统,则系统会恢复到故障之前的状态,点击“确认”。

win10黑屏
3、确认后等待系统还原,大概耗时1-3分钟,还原完成后即可正常开机了。
以上就是win10黑屏无法进入桌面的解决方法。