电脑使用时间久了,总会出现大大小小的故障问题,如果运行进程过多就会出现卡顿、黑屏现象,那么win10系统进程太多怎么优化?其实步骤很简单,今天就来告诉大家win10优化的三种方法,大家可以参考参考进行优化哦。
具体方法如下:
优化方式一:首先呢,我们打开电脑,点击开始菜单,然后点击【设置】按钮,进入设置页面后。
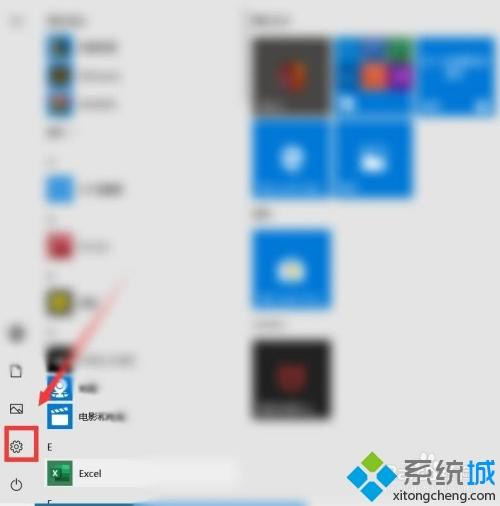
2、点击”应用“选项。在右栏中可以看到系统中安装了那些软件,对于不需要的软件进行卸载就完成啦。
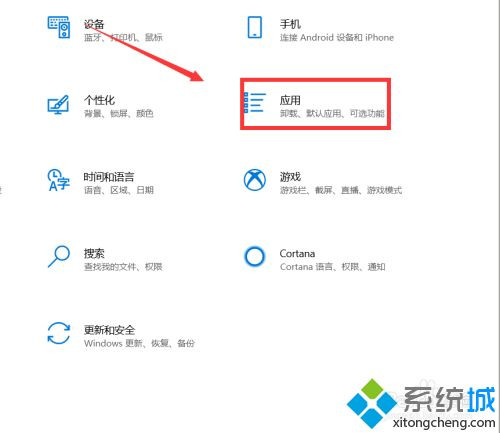
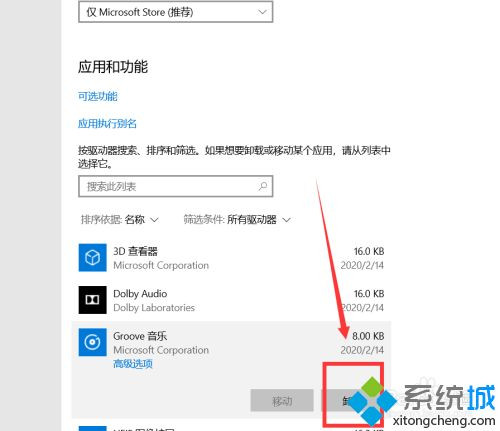
优化方式二:
1、在桌面上找到此电脑图标,点击进入,任意选择一个磁盘,鼠标点击右键,点击“属性”选项。
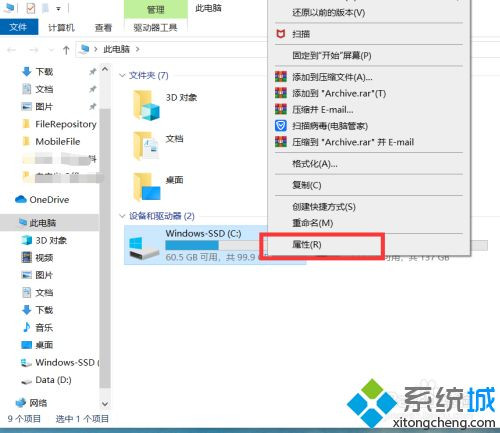
2、在弹出来的页面中,点击“工具”选项,点击“优化”按钮,在页面中找到“已计划的优化”,点击右边的“更改设置”选项,然后选择一个月一次,点击确定即可。
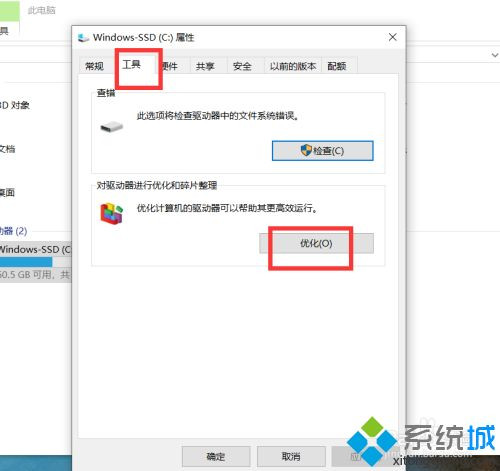
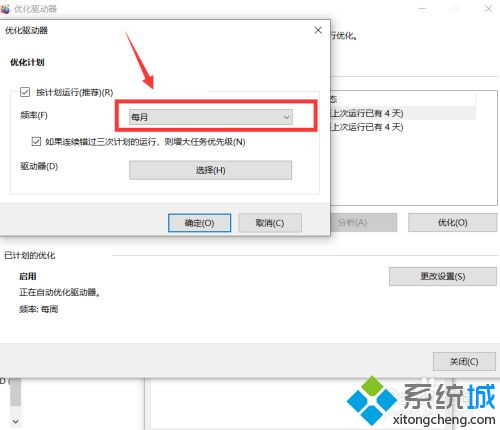
优化方式三:
1、我们在开始菜单中,搜索“控制面板”,进入页面后,点击“用户账户”,再点击“用户账户”,点击“更改用户账户控制”,把所有的通知下滑到从不通知,点击确定即可。


以上教程和大家详解win10进程太多的三种优化方法,优化过后系统运行速度都快了许多,希望可以帮助到有需要的小伙伴。