win7出现提示“配色方案已更改为Windows7 Basic”该怎么解决呢?相信有很多朋友都是不知道该如何解决,那么下面就来告诉你解决win7提示“配色方案已更改为Windows7 Basic”的方法吧!
最近有使用win7系统的用户反馈说,电脑右下角时常会出现提示“配色方案已更改为Windows7 Basic,这在运行的程序和Windows某元素不兼容,该怎么办处理呢?今天就跟大家说说该问题的解决方法。
一、更改配色方案:
1、进入系统后,右键点击桌面空白区域打开菜单,选择“个性化”;

配色方案电脑图解1
2、打开个性化后,找到“Win7 Basic”的主题,点击进行应用。

已更改为Windows7 Basic电脑图解2
二、关闭aero特效
1、右键点击桌面下方任务栏空白区域打开菜单,选择“属性”;
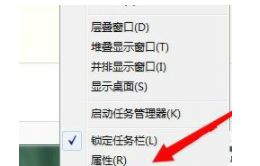
配色方案电脑图解3
2、进入任务栏和开始菜单属性设置后,取消“使用Aero peek预览桌面”的勾选,点击确定。
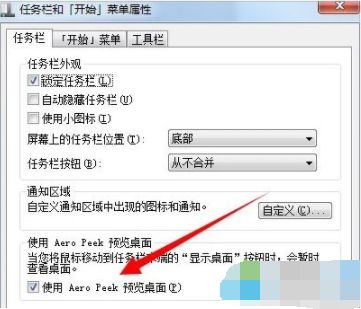
已更改为Windows7 Basic电脑图解4
三、以兼容性运行程序
1、右键点击我们要运行的程序打开菜单,选择“属性”;
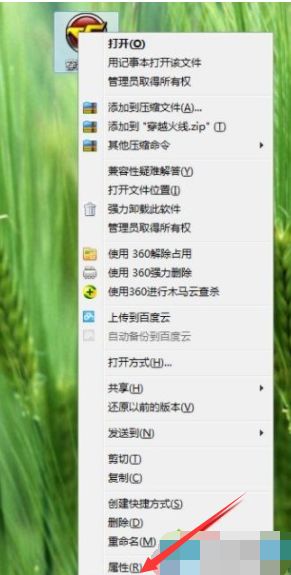
win7配色方案电脑图解5
2、弹出其属性窗口后,点击切换到“兼容性”选项卡;
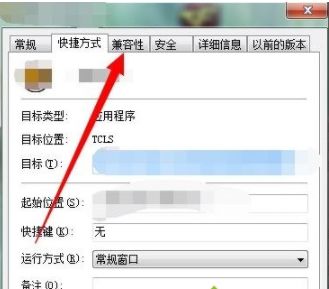
已更改为Windows7 Basic电脑图解6
3、进入兼容性设置界面,勾选上“使用兼容性运行程序”,然后在下方选项中选择“Windows 7”,点击确定问题解决。
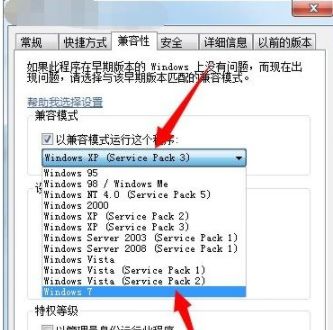
win7电脑图解7
以上就是win7配色方案已更改为Windows7 Basic怎么改回来的全部内容了。