经常使用U盘的朋友都知道会或多或少会遇到一些奇怪的问题,最怕突然有一天U盘不显示了,上午还用过U盘拷贝了很多的文件,为什么就突然连接不显示呢?为什么会这样呢?下面就教大家解决它。
方法一、驱动导致电脑不显示U盘
一般是当U盘插到电脑上的时候会有叮咚声,但打开我的电脑里确找不到U盘,这就有可能是U盘的驱动没有被正确安装,下面分别解决。
1、如果是U盘驱动没有安装正确,那么我们鼠标右键点击桌面上的我的电脑,在菜单里点击管理选项。
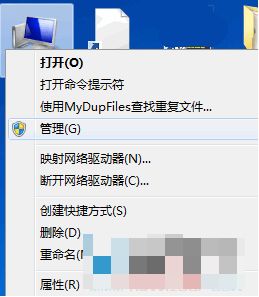
2、然后左边的设备管理器,然后点右边窗口的-通用串行总线控制器,你会发现有一个其中带usb字符的设备显示黄色的感叹号,那就说明问题在驱动没成功安装了。

3、我们直接下载一个驱动人生,然后自动扫描一下驱动,点击更新usb驱动就修复好了。
4、如果没有黄色感叹号,那我们也可以尝试鼠标右键点击USB大容量存储设备,然后点击卸载,然后我们再把U盘重新拔插一次,看看是不是显示U盘了呢。
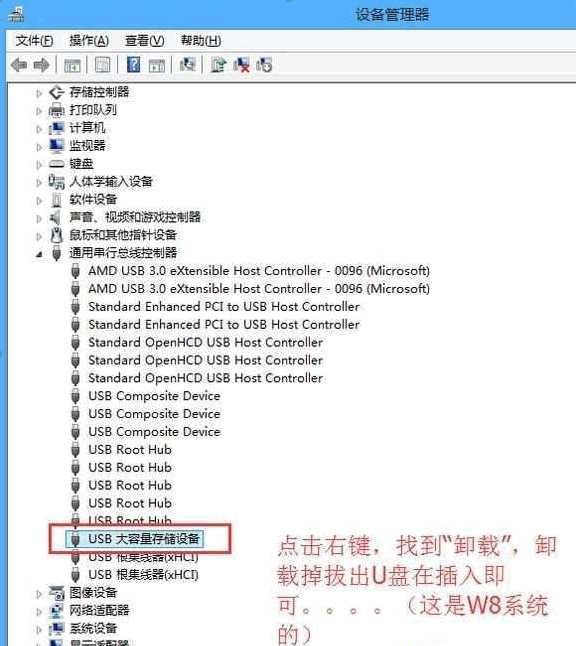
方法二、系统没有分配盘符给U盘
1、U盘没有被系统分配盘符,这种情况也会导致电脑不显示U盘,其症状跟没装驱动差不多,只是其原因不同,我们只需要鼠标右键点击桌面的我的电脑,然后点击管理,然后点击左边的存储-磁盘管理

2、然后会发现右边的磁盘1是可移动的,这就是我们的U盘了,电脑是识别到的,只是没显示,因为它没有被分配盘符,如上图,没有像H盘这种盘符。我们选中需要添加盘符的1.53G的活动分区,然后点击鼠标右键,点击选择更改驱动器号和路径选项
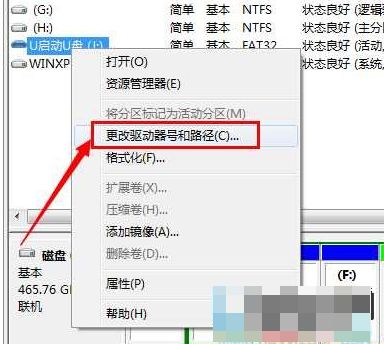
3、然后在新弹出的窗口里点击更改
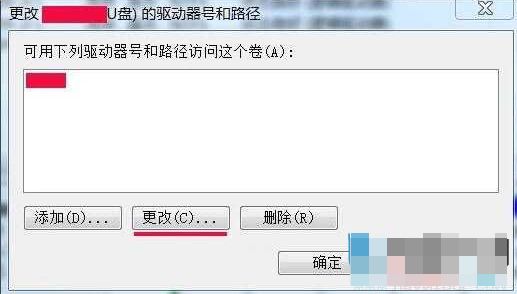
4、然后点分配以下驱动号后面的框,选择一个电脑其他硬盘或者磁盘没有被使用过的盘符,比如J盘,然后点确定。
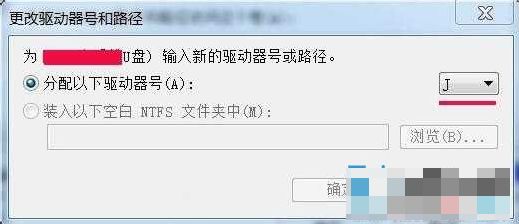
5、然后就会发现这个分区已经有J盘盘符了,我们再去我的电脑里看看U盘是不是已经显示了呢。


以上就是优盘不显示处理方法。