最近有Win10用户反应自己打开图片文件的默认程序是Win10自带的画图工具,而不是照片查看器,点击鼠标右键选择打开方式也没有照片查看器选项,这是怎么回事?那下面就一起看看图片打开方式没有图片查看器的解决方法吧。
Win10系统图片打开方式没有图片查看器的解决方法:
首先我们新建一个TXT文本文档,把以下代码复制粘贴到这个新建的文本文档中:
Windows Registry Editor Version 5.00
; Change Extension‘s File Type
[HKEY_CURRENT_USER\Software\Classes\.jpg]
@=“PhotoViewer.FileAssoc.Tiff”
; Change Extension’s File Type
[HKEY_CURRENT_USER\Software\Classes\.jpeg]
@=“PhotoViewer.FileAssoc.Tiff”
; Change Extension‘s File Type
[HKEY_CURRENT_USER\Software\Classes\.gif]
@=“PhotoViewer.FileAssoc.Tiff”
; Change Extension’s File Type
[HKEY_CURRENT_USER\Software\Classes\.png]
@=“PhotoViewer.FileAssoc.Tiff”
; Change Extension‘s File Type
[HKEY_CURRENT_USER\Software\Classes\.bmp]
@=“PhotoViewer.FileAssoc.Tiff”
; Change Extension’s File Type
[HKEY_CURRENT_USER\Software\Classes\.tiff]
@=“PhotoViewer.FileAssoc.Tiff”
; Change Extension‘s File Type
[HKEY_CURRENT_USER\Software\Classes\.ico]
@=“PhotoViewer.FileAssoc.Tiff”
然后把该文本文档重命名为 zjzj.reg (或任意名称),然后双击运行该 reg 注册表文件把数据导入注册表中即可。
我们重启电脑,来试试是不是问题解决了。
解决方法二:
Win10系统照片查看器功能被隐藏了,我们可以通过注册表进行恢复出来。
首先我们按下Windows徽标键+R键,打开运行,或者右键点击“开始菜单”,选择运行,在运行中输入“regedit”命令。

在注册表编辑器中,依次展开至如下路径:
计算机\HKEY_LOCAL_MACHINE\SOFTWARE\Microsoft\Windows Photo Viewer\Capabilities\FileAssociations
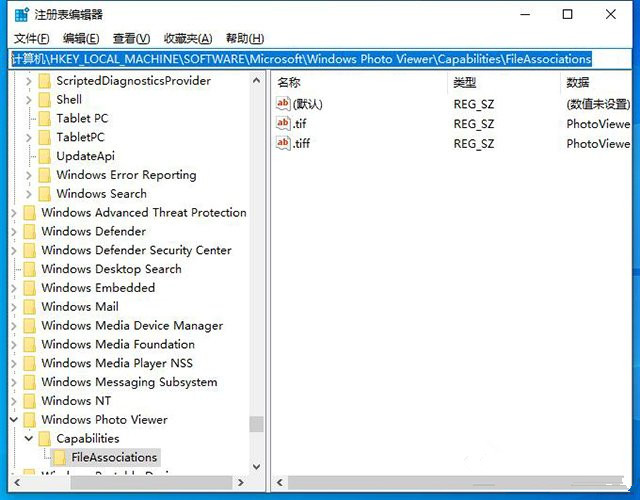
在FileAssociations目录下,对着该界面击右键,选择“新建-字符串值”菜单,如下图所示。
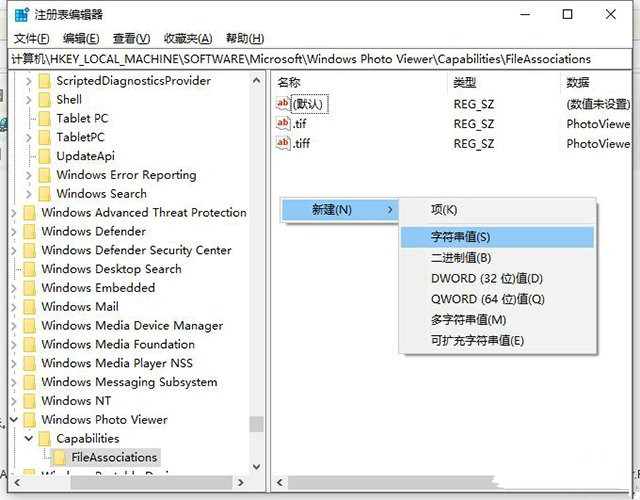
如果您要打开.jpg后缀的图片,那么数值名称写为.jpg,数值数据写为“PhotoViewer.FileAssoc.Tiff”,如下图所示,然后点击“确定”按钮。(如果是.png后缀的图片,将数值名称写为.png,数值数据依然为“PhotoViewer.FileAssoc.Tiff”)
我们在右键选择打开方式或者直接双击该图片,就可以选择“Windows照片查看器”,同时勾选“始终使用该应用打开该文件”了。
以上就是Win10系统图片打开方式没有图片查看器的解决方法了。