win10电脑开机速度缓慢怎么办?使用电脑过程中,有些用户会遇到电脑开机速度变得越来越慢的问题,针对此问题,小编教你win10电脑开机慢解决方法,接着往下看吧。
win10电脑开机速度缓慢的解决方法
1、在电脑的桌面左下角,点击小窗口,然后点击文件夹
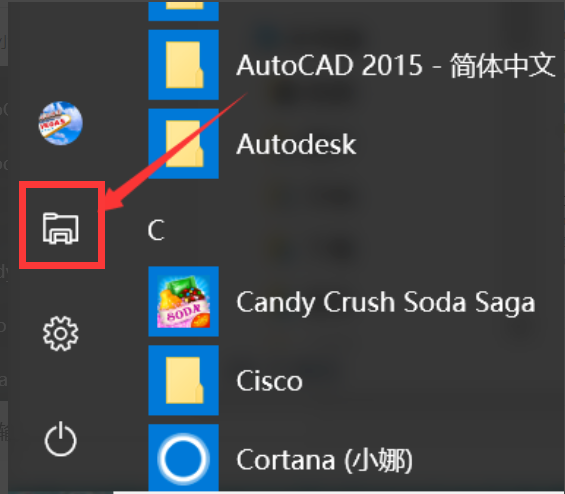
2、进入到该界面之后,在左侧里面找到“此电脑”,点击右键,选择“属性”

3、在新出现的界面里面的左侧,找到“高级系统设置”
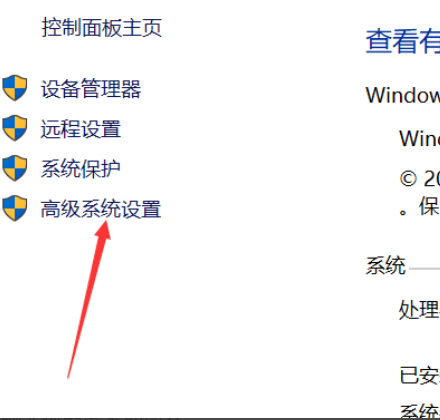
4、点击进来之后,点击“启动和恢复故障”框下面的“设置”按钮
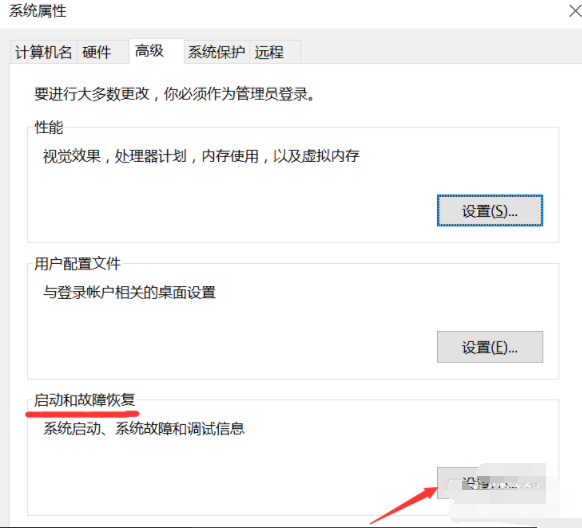
5、在“启动和恢复故障”窗口里,把下面的复选框里面的√,拿掉,然后“确定“
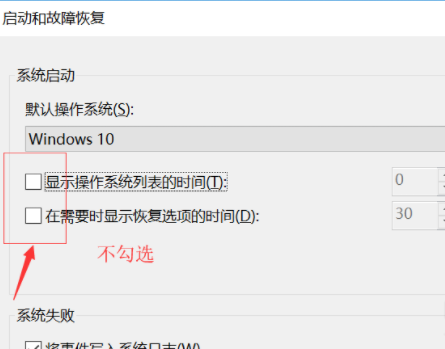
6、然后在刚才的“系统属性”窗口里面,点击“性能”框框下的“设置”
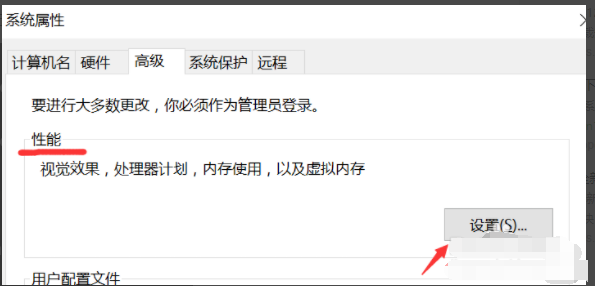
7、在“性能选项窗口”点击“高级“标签,然后点击虚拟内存下面的”更改”

8、在“虚拟内存”下面,第一步、取消勾选“自动管理所有驱动器的分页文件大小”,第二步、勾选“无分页文件”
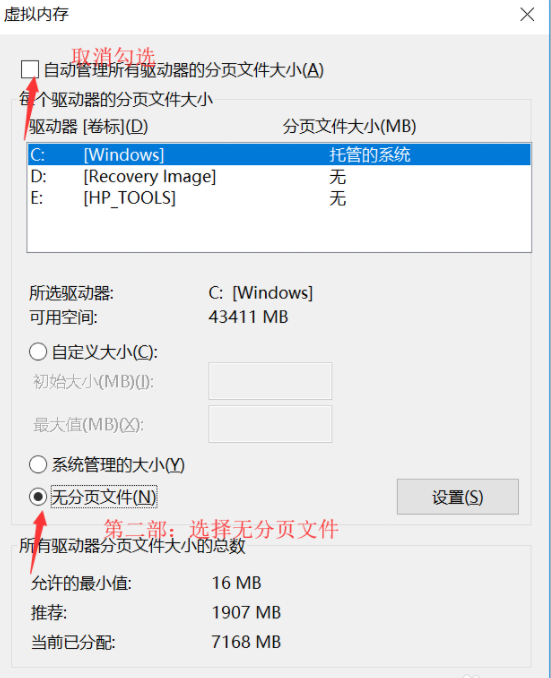
9、勾选过后,点击“设置”,点击“设置”后会出现一个“系统属性”窗口,点击“是”,点击“是”
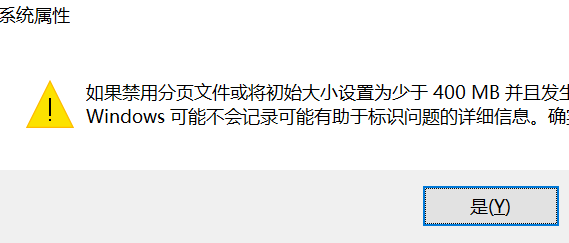
10、然后逐步点击各个打开窗口的“确定”:”虚拟内存“窗口下的“确定”、“性能选项窗口”的“确定”和“系统属性”窗口的“确定”后,重启电脑
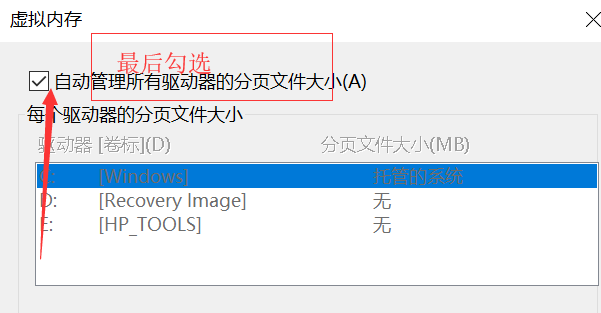
11、重启后重新按照以上的步骤进入到“虚拟内存”界面,把“自动管理所有驱动器的分页文件大小”勾选了,最后保存。

以上就是解决win10电脑开机速度慢的方法,如果你根据以上步骤走,会让你的win10电脑开机速度更快哦