要想将打印机联接win10电脑操作系统应用得话,就必须先给电脑运行打印机驱动.但是也有网民不清楚win10如何安装打印机驱动,下边小编就教下大伙儿win10安裝打印机驱动的方式 。
win10安裝打印机驱动的方式
1.在Windows10系统桌面,先后点击“逐渐/Windows系统/操作面板”菜单项。
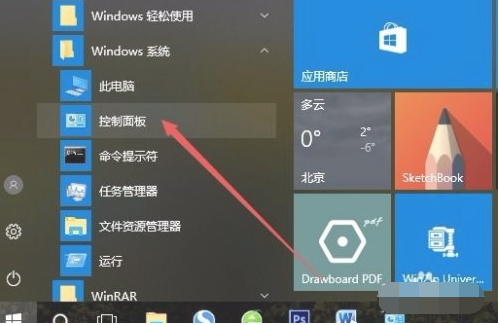
2.在开启的操作面板对话框中,点击右上方的“查询方法”下拉列表,在弹出来菜单栏中点击“大图标”菜单项。

3.点击对话框中的“机器设备和打印机”标志。
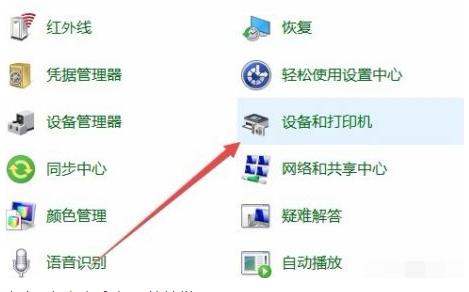
4.在开启的对话框中点击“加上打印机”便捷连接。
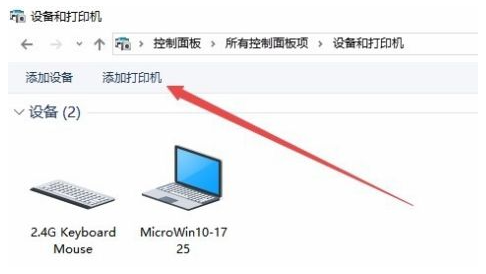
5.这时候会全自动扫描仪打印机,立即点击“我所需的打印机未列举”便捷连接就可以了。
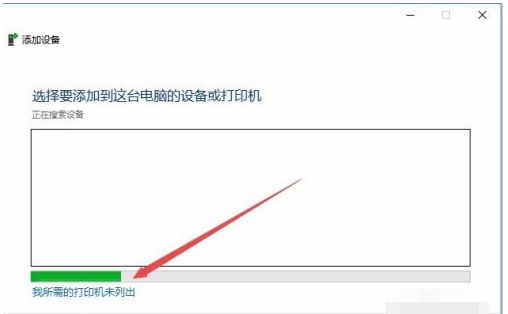
6.下面在打列的加上打印机对话框中点击“根据手动式设定加上当地打印机或互联网打印机”一项,随后点击下一步按键。
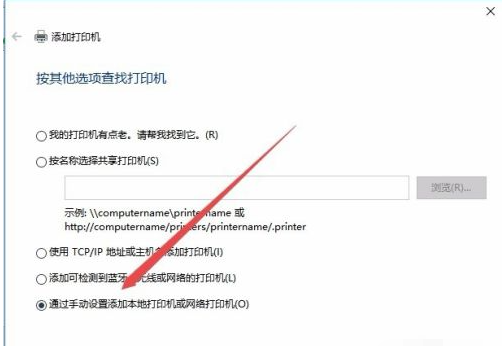
7.下面就会弹出来安裝打印机驱动程序流程对话框,在左边的生产商对话框中挑选打印机的生产厂家,在右边目录中挑选打印机的型号规格。
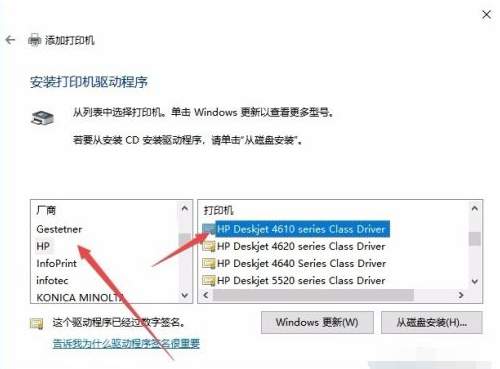
8.这时候就会发生正在安装打印机的窗口期了。待安裝结束后就可以一切正常应用打印机了。
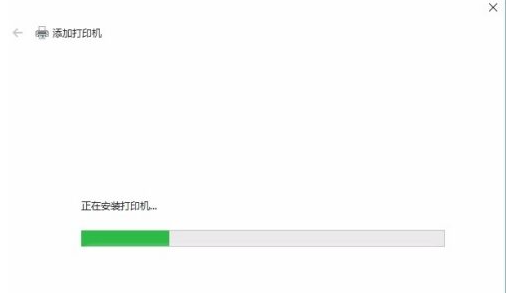
之上便是win10安裝打印机驱动实例教程图例,期待能幫助到大伙儿。