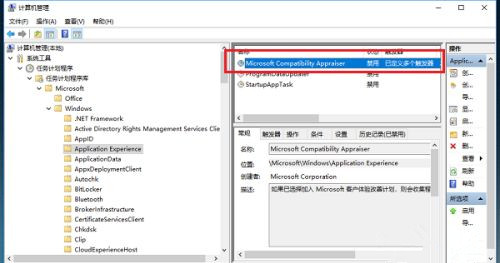有win10用户发现电脑在空闲时也会一直读写硬盘,Win10系统空闲时电脑硬盘一直在读写怎么办呢?遇到这种情况不要慌,下面小编就给大家分享一下解决方法。遇到同样问题的用户注意咯!
Win10系统空闲时电脑硬盘一直在读写怎么办:
第一步、在win10系统上按win+R键打开运行,输入services.msc,点击确定,如下图所示:
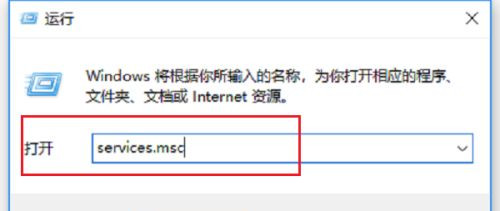
第二步、进去win10系统服务之后,在列表中找到superfetch服务,双击进去,如下图所示:
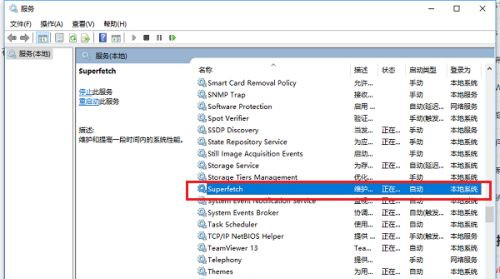
第三步、进去superfetch服务属性界面之后,将启动类型设置为禁用,服务进行停止,点击确定,如下图所示:
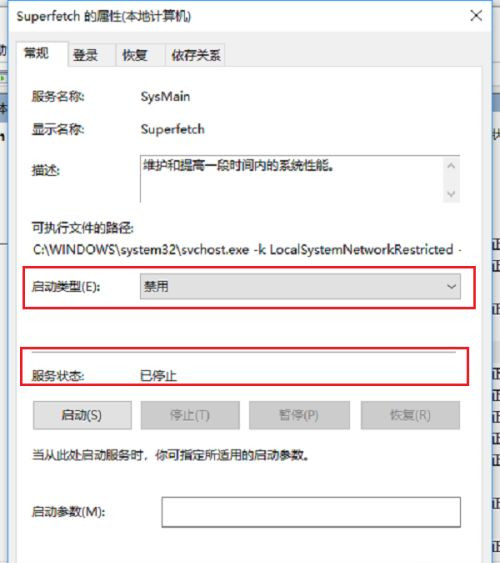
第四步、禁用superfetch服务之后,鼠标右键桌面上的此电脑,选择管理,如下图所示:
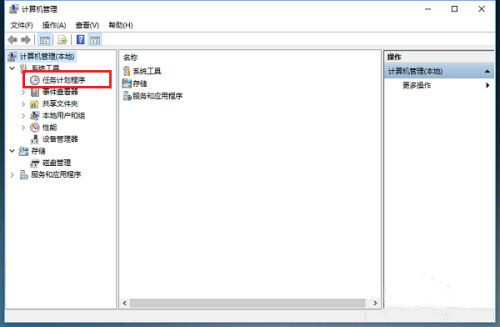
第五步、进去计算机管理之后,依次点击计算机管理-》系统工具-》任务计划程序-》任务计划程序库-》Microsoft-》Windows-》Application Experience,如下图所示:
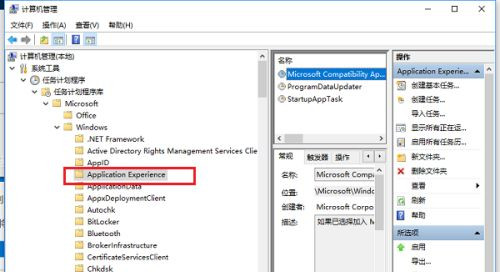
第六步、在Application Experience右侧找到 Microsoft Compatibility Appraiser,鼠标右键将它禁用就完成了,如下图所示: