打印机只有在安装了打印机驱动后,才可以正常的使用,那么在Windows10系统下如何可安装打印机驱动程序呢?下面就一起来看一下Windows10系统安装打印机驱动程序的操作方法吧。
Windows10系统如何安装打印机驱动程序
1、在Windows10系统桌面,依次点击“开始/Windows系统/控制面板”菜单项。
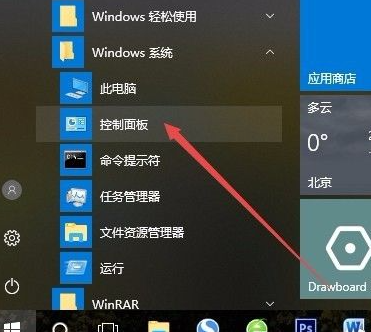
2、在打开的控制面板窗口中,点击右上角的“查看方式”下拉菜单,在弹出菜单中点击“大图标”菜单项。
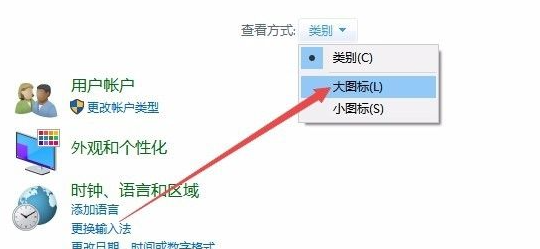
3、这时会打开Windows10的所有控制面板项窗口,点击窗口中的“设备和打印机”图标。
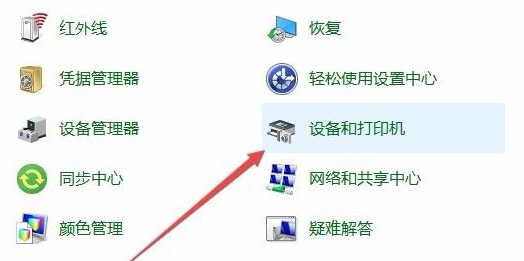
4、在打开的窗口中点击“添加打印机”快捷链接。
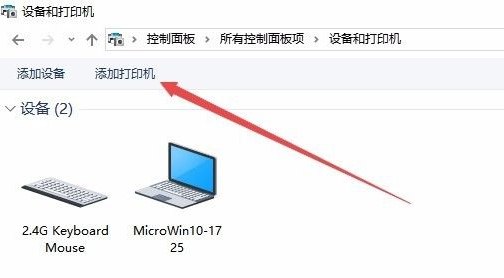
5、这时会自动扫描打印机,直接点击“我所需的打印机未列出”快捷链接就可以了。
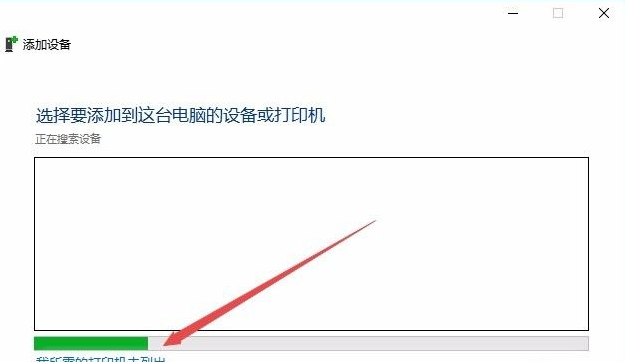
6、接下来在打列的添加打印机窗口中点击“通过手动设置添加本地打印机或网络打印机”一项,然后点击下一步按钮。
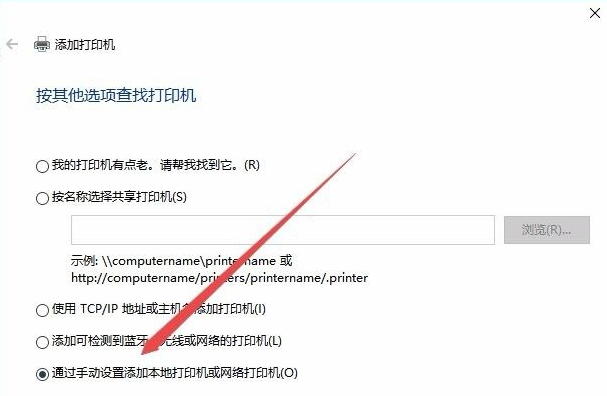
7、接下来就会弹出安装打印机驱动程序窗口,在左侧的厂商窗口中选择打印机的厂家,在右侧列表中选择打印机的型号。
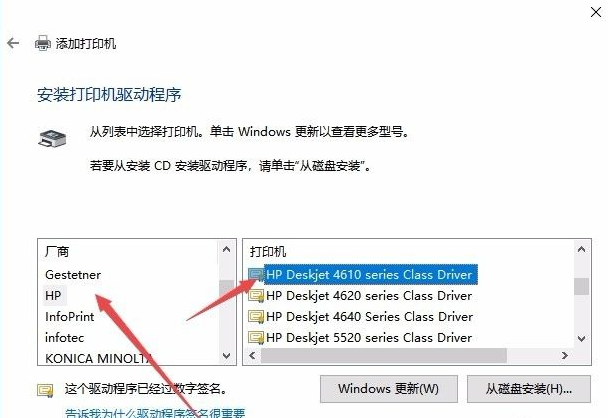
8、这时就会出现正在安装打印机的窗口了。待安装完成后就可以正常使用打印机了。
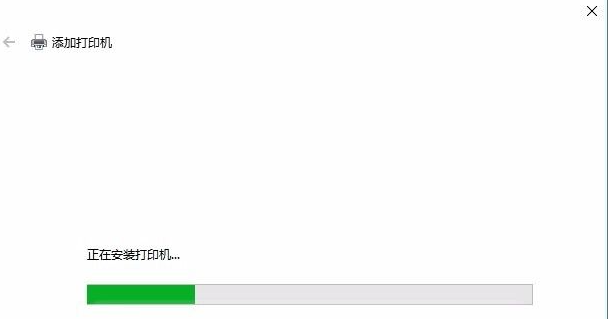
以上就是win10电脑安装打印机驱动的方法了,希望对大家有帮助。