当我们在Win10电脑中安装VMware虚拟机的时候突然弹出了一个提示框“hyperv和VMware不兼容”,只要删除hyperv才能够继续安装虚拟机软件。但是我们也不知道电脑是否能够删除hyperv,电脑缺少了hyperv会对它产生什么影响。下面一起来看看Win10系统hyper-v与vmware不兼容的解决方法吧。
Win10系统hyper-v与vmware不兼容的解决方法:
1、按下键盘上的“win+S”打开搜索框,输入控制面板并且打开。
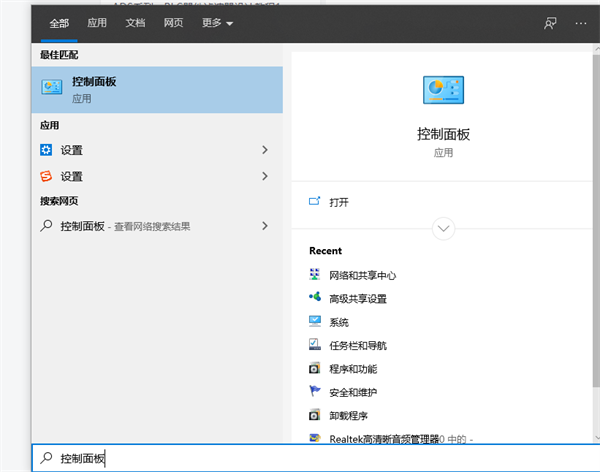
2、打开后在查看方式中选择,大图标。
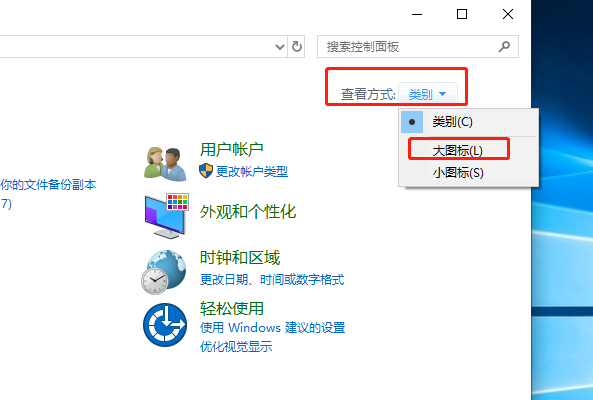
3、设置好以后,我们找到并打开“程序和功能”这个选项。
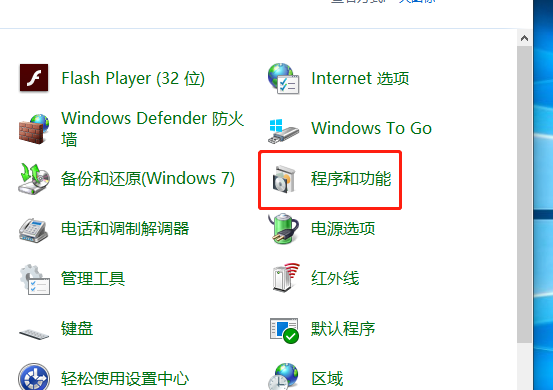
4、打开后,点击左侧的“启动或关闭Windows功能”选项。
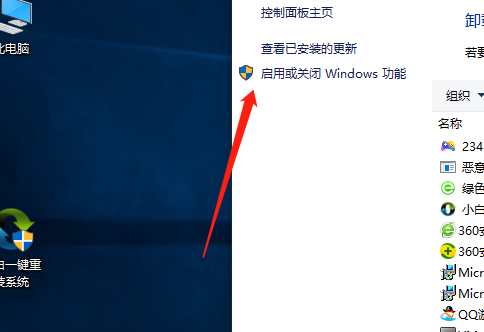
5、打开后,找到Hyper-V,将前面的勾选给他去掉,然后点击确定。
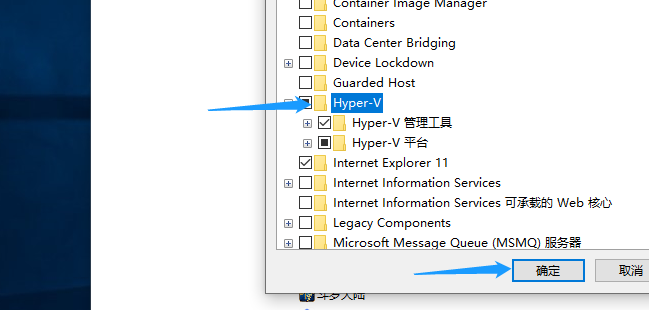
6、完成后重启计算机。
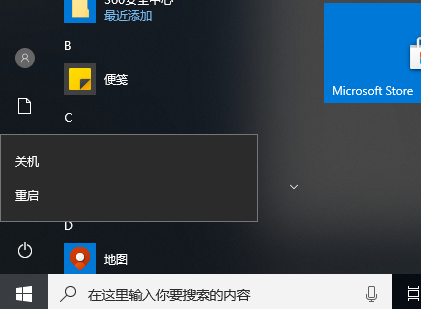
7、重启完成后,按下键盘上的“win+i”键打开设置。
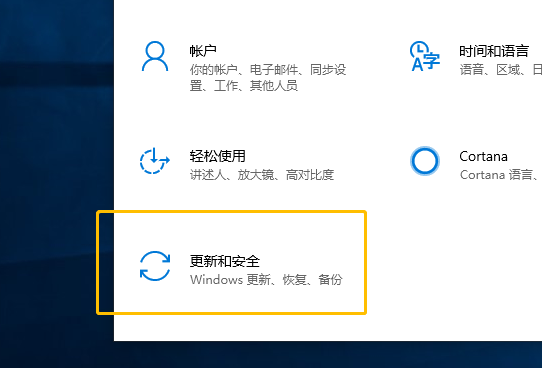
8、找到“更新和安全”并且双击选择进入。
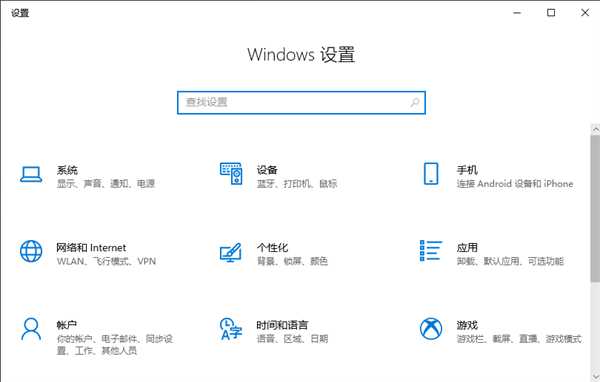
9、进入后点击“Windows安全中心”

10、选择“打开Windows安全中心”。

11、将窗口放大至全屏,然后点击左侧的“设备安全性”。
![]()
12、点击后,选择“内核隔离详细信息”。
![]()
13、进入后,将“开”设置为“关”,设置好了以后重启电脑问题就解决了。
![]()