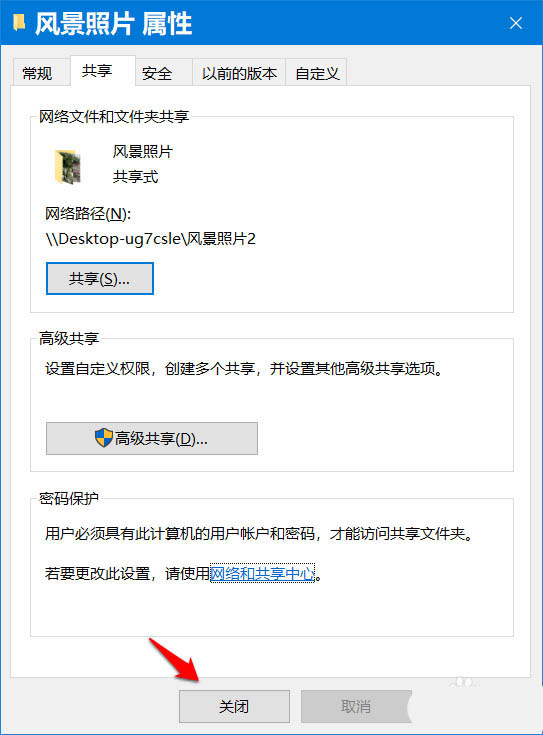Win10系统怎么开启密码保护共享?为了方便用户交流,微软设置了一个文件共享的功能,用户可以自由设置文件共享的文件夹,而且还可以自由设置文件夹是否设置密码,设置文件夹的权限,一次来保护它的安全。但是有用户还不会使用共享文件夹密码保护的这个功能,下面小编介绍Win10系统开启密码保护共享教程。
Win10系统开启密码保护共享教程
第一步:设置文件共享。
右键点击需要共享的文件 - 属性;
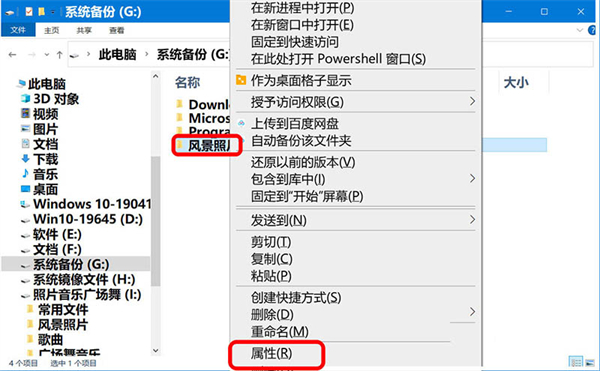
在 风景照片 属性窗口中,我们点击【共享】;
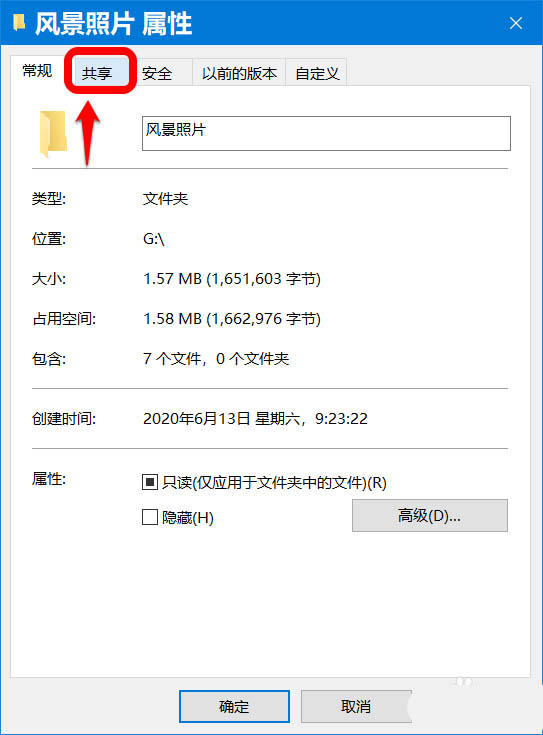
在共享标签下,我们再点击【共享(S)。..】;
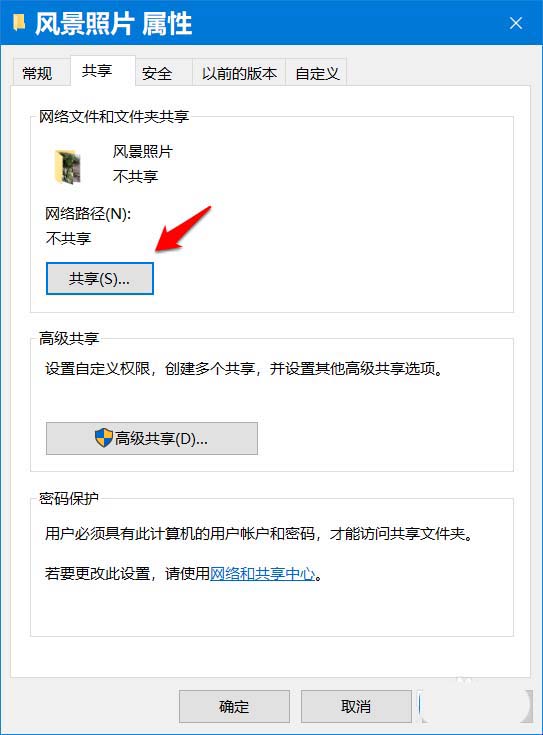
此时打开 网络访问 - 选择要与其共享的用户 窗口,我们点击框中的***(abc****@outlook.com) 所有者,再点击:共享(H) ;
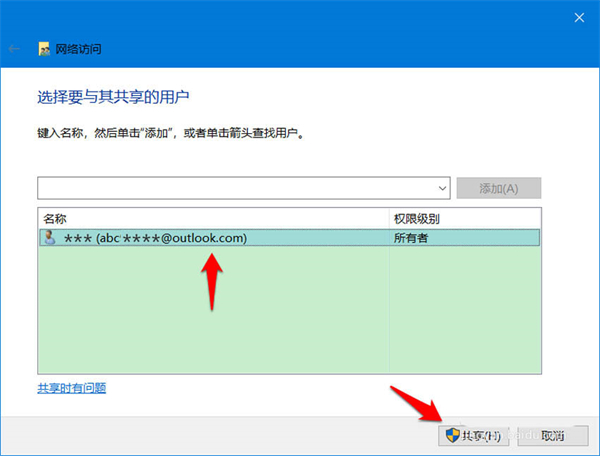
在 网络访问 - 你的文件已共享 窗口中,我们可以看到已共享的文件:风景照片。点击:完成。
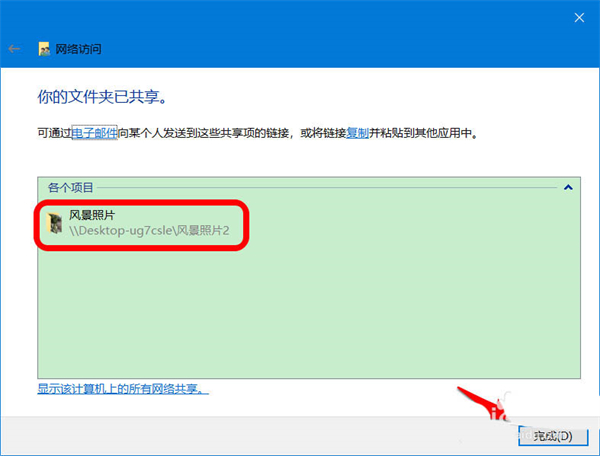
Windows 10系统关闭共享文件密码保护
回到风景照片 属性窗口中,我们点击【密码保护】项中的网络和共享中心;
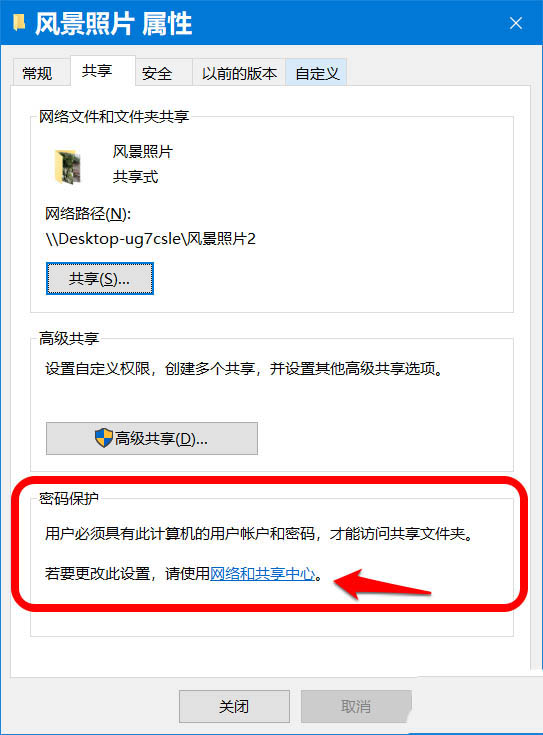
在高级共享设置窗口中,点击所有网络项的展开符号;
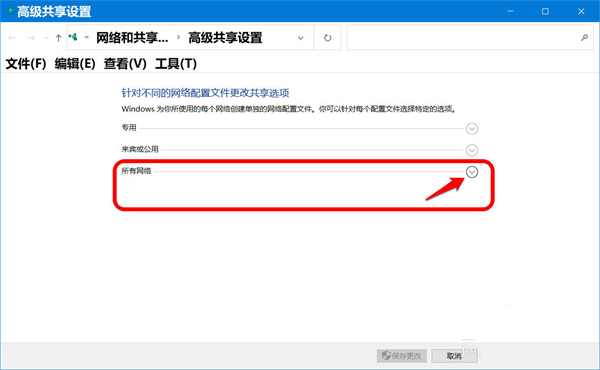
在所有网络展开项中,我们下滑到密码保护的共享,如需要取消共享文件的密码保护,则选择无密码保护的共享,再点击保存更改。

回到风景照片属性窗口,点击【关闭】退出设置。
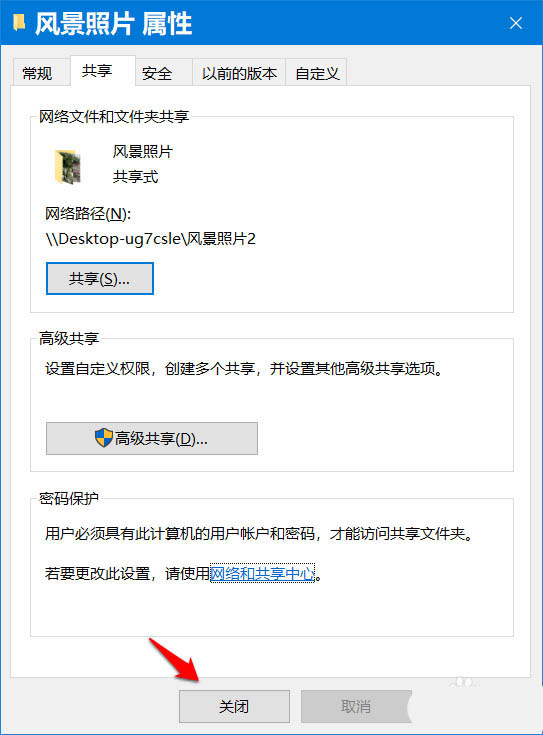
Windows 10系统启用共享文件密码保护
在所有网络展开项中,下滑找到密码保护的共享,如需要启用共享文件的密码保护,则选择有密码保护的共享,再点击保存更改。

回到风景照片属性窗口,点击【关闭】退出设置。