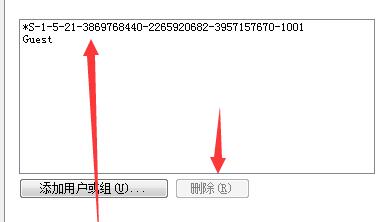我们有时候会共享自己的文件来和他人一起分享里面内容,但有些使用Win7系统的小伙伴反馈说文件夹属性没有共享标签页无法共享,那么Win7系统文件夹没有共享标签怎么办呢?下面小编就来教一教大家Win7文件夹没有共享标签的解决方法吧。
Win7文件夹没有共享标签的解决方法
1、首先右键桌面上的计算机,在下拉菜单中选择“管理”。
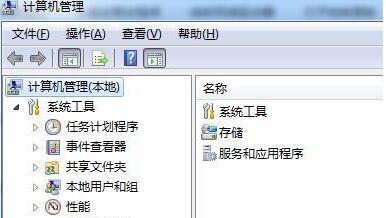
2、打开计算机管理后,找到下方的“服务和应用程序”选择“服务”。
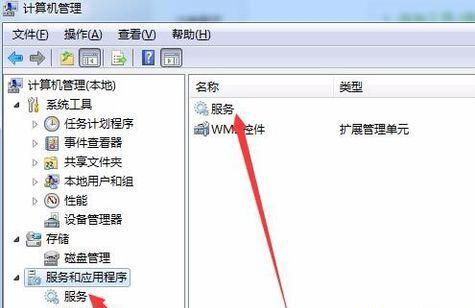
3、在服务列表中找到“computer broewser”服务,右键将它启动。
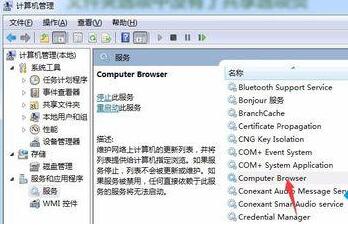
4、然后使用相同的方法找到并启动“server”服务。
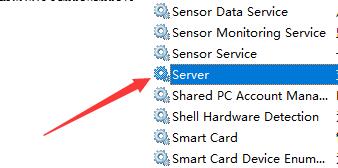
5、接着按下键盘上的“win+r”组合键,打开运行,输入“gpedit.msc”再点击下方“确定”。

6、在组策略编辑器中找到安全选项,双击打开“网络访问:本地用户的共享安全模型”策略。
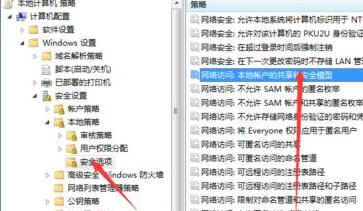
7、将其中的属性设置为“经典-对本地用户进行身份验证,不改变其本来身份”。
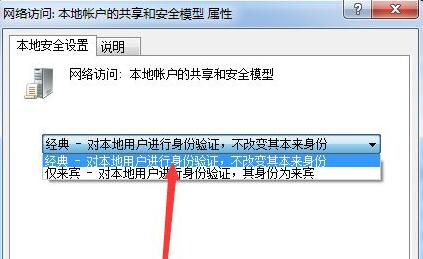
8、接着找到“账户:使用空密码的本地账户只允许进行控制台登录”策略。
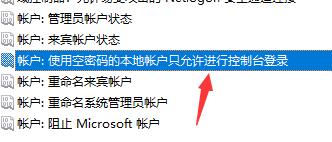
9、在本地安全设置选项卡下将属性更改为“已禁用”。

10、然后回到本地策略,打开用户权限分配,双击打开“拒绝本地登录”。
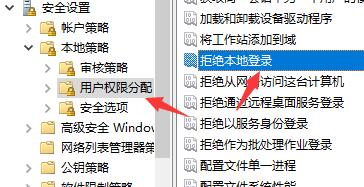
11、点击其中所有的用户,再点击下方的“删除”即可。