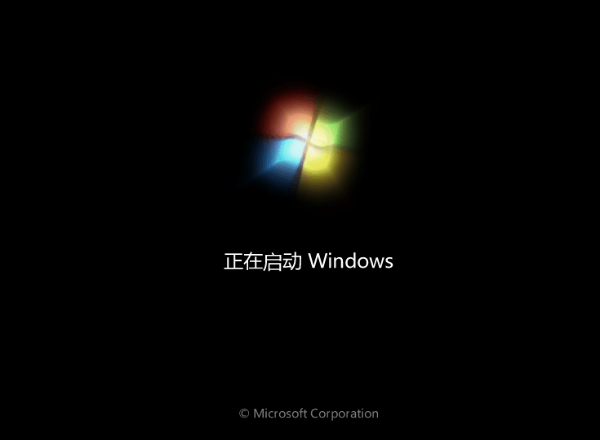笔记本win10如何用U盘重装系统?海尔电脑是一款电脑的牌子,虽然没有那么出名,但是还是有忠实的用户在使用这款电脑的。本篇教程我们不讨论海尔电脑哪一款电脑好用,而是将关注点放到海尔电脑出现问题了怎么使用U盘重装系统重装。如果您也想知道,就一起看看笔记本win10用U盘重装系统教程吧。

笔记本win10用U盘重装系统教程
首先下载最新版的U盘装机大师U盘启动盘制作工具,准备好一个4G大的U盘,进行一键制作U盘启动盘;
具体制作教程请参考“一键制作U盘启动盘教程”。
相关系统镜像文件包一个。
接着电脑开机,设置U盘启动。
第二步:进入pe系统装载镜像文件
我们先将事先下载好的镜像文件存储到U盘装机大师启动u盘中,然后把U盘插入电脑USB插口,接着重启电脑。重启电脑时,开机画面出现后,按下启动快捷键“F12”;
进入U盘装机大师页面后,我们选择“【01】运行U盘大师win10PE(X64)UEFI版(首选)”按下回车键。
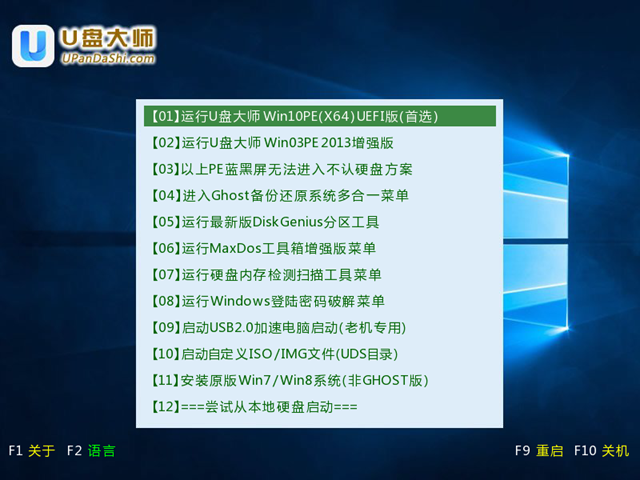
双击打开“U盘大师一键装机”工具,点击“打开”找到下载后的镜像文件。单击选择c盘为系统安装盘,点击“确定”选项。

完成上述操作后,系统会弹跳出一个提示窗口,我们只需要要点击“确定”就可以了。
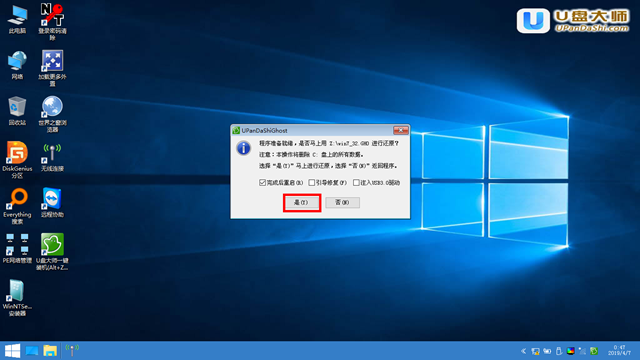
第三步:等待镜像释放完成系统重装
接下来我们无需进行任何操作,只需要静心等待系统安装即可。
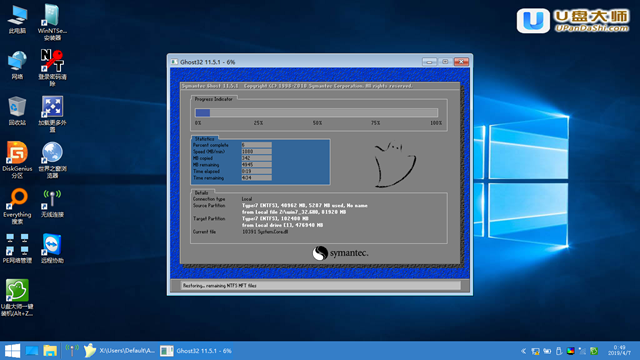
系统自动安装完成后,重启电脑直至进入电脑桌面。