我们在日常生活中使用电脑的时候,有时候会以你为系统内存不足导致系统崩溃,甚至严重的还会导致电脑死机。电脑内存不足的时候,那么Win7系统怎么设置虚拟内存呢?如果您不会设置虚拟内存的话,就让小编来教教你Win7系统设置虚拟内存的方法吧,快来一起学起来。
Win7系统设置虚拟内存的方法
1、首先右击“计算机”,在弹出来的菜单中选择“属性”选项;
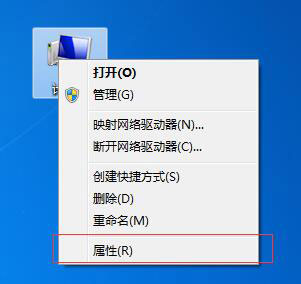
2、然后在弹出来的系统信息窗口的左栏中选择“高级系统设置”;
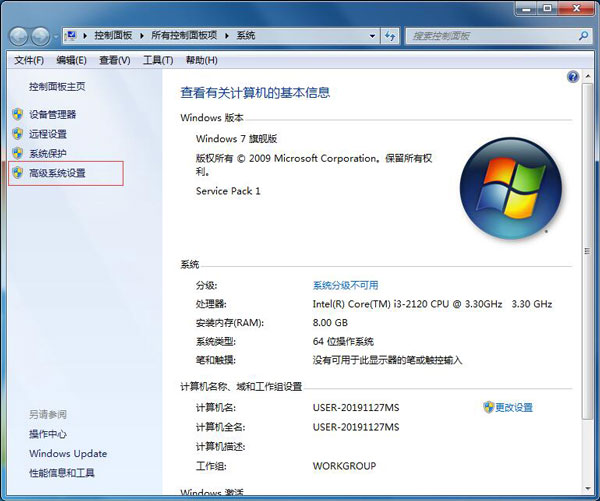
3、接下来在系统属性的窗口中,选中窗口上方的“高级”选项卡,然后点击性能栏目下面的“设置”按钮;
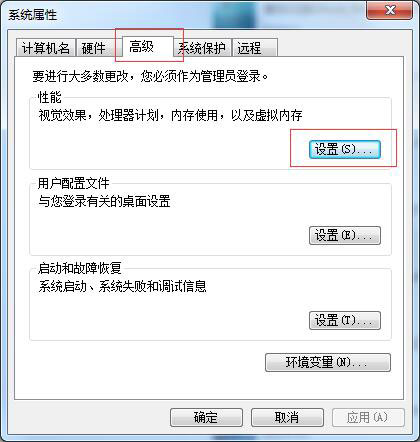
4、在性能选项的窗口上方中选中“高级”选项卡,然后点击下面的“更改”按钮;
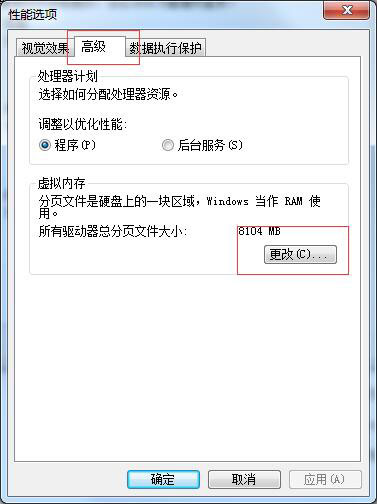
5、接着设置虚拟内存的大小了,先把“自动管理所有驱动器分页文件大小”前面的勾取消掉,再选中“自定义大小”;
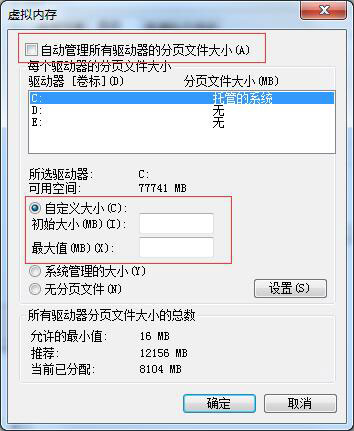
6、在设置虚拟内存大小的时候,要根据我们的实际物理内存来设置,一般是物理实际内存的1.5倍左右,输入完成以后,点击”设置“按钮,注:1G=1024M;
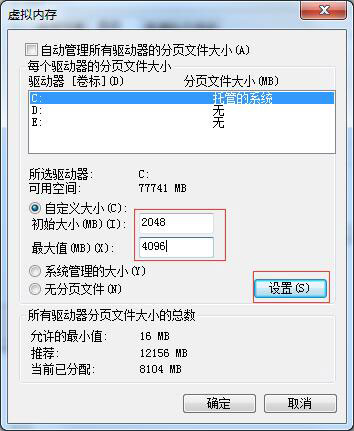
7、设置完成以后,就可以看到在C 盘的虚拟内存大小已经更改为我们设置的大小了,然后点击下方的“确定”按钮;

8、弹出来的窗口提示我们需要重新启动计算机才能使刚才的设置更改生效,点击“确定”按钮;
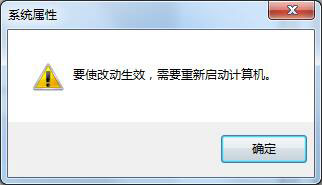
9、点击”确定“按钮,系统会再次提醒我们“必须立即启动才能生效”。根据自己的需要选择立即重启或稍后重启。