对于远程操作大家一定不会陌生,无论是电脑远程修复、远程办公、远程协助等都需要用到它。那么win7系统电脑如何进行远程操作呢?下面小编就跟大家分享Win7专业版系统远程操作的详细方法,一起来看看吧。
Win7专业版系统远程操作的详细方法
一、允许远程连接到此电脑
1、同时按下“win+R”打开运行窗口,输入“sysdm.cpl”,打开系统属性。
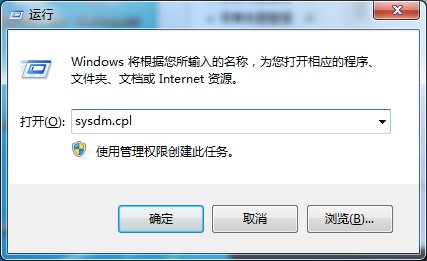
2、在弹出的系统属性中切换到“远程”选项卡,点击“高级”选项卡。勾选“允许远程连接到此计算”点击“应用”即可。
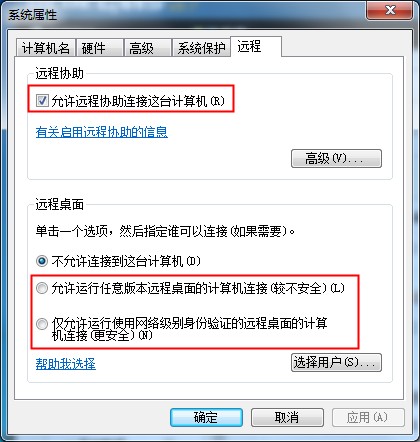
二、查看电脑的ip地址
1、“win+r”打开运行窗口,输入“cmd”,进入命令提示符。
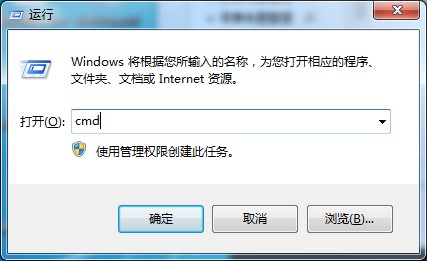
2、输入ipconfig,这样就可以看到电脑的ip地址了。
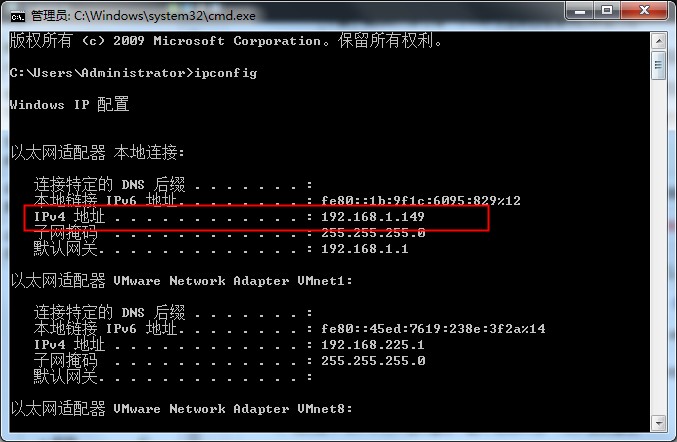
三、使用远程桌面连接
1、在其它电脑按下“win+r”,输入“mstsc”,打开远程桌面连接。
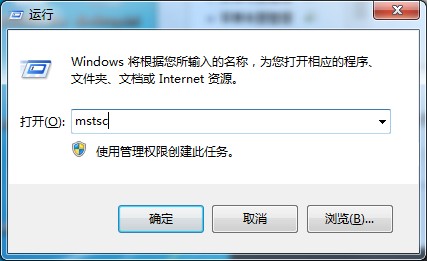
2、运行后,输入要连接的电脑的ip地址,点击“连接”。
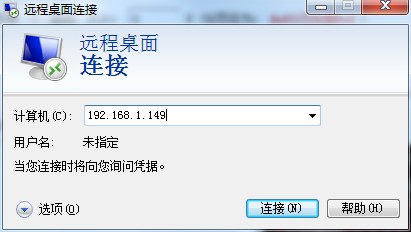
3、输入密码,等待链接成功即可。这样就可以远程操作了。
4、关闭远程访问只需点击右上角的关闭按钮,在弹窗中点选“确认”。
以上就是Win7专业版远程操作的详细方法,希望可以帮助到你。