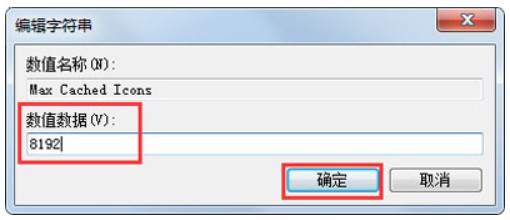经常使用电脑的用户很有可能会遇到桌面图标加载的非常慢的情况,尤其是在刚刚打开过大型软件或者是重启了游戏之后,还有开机的时候,桌面的图标会加载的非常慢,出现在这种问题,对我们使用电脑造成了一定的影响,所以下面我们来看看Win7开机后桌面图标加载慢怎么解决吧。
Win7开机后桌面图标加载慢怎么解决:
win7桌面图标加载很慢原因
在日常使用电脑的时候,我们常常会在桌面上放很多文件、软件,主要是为了方便查找,可以随时打开。但是呢,我们的桌面上存放的文件越多,就会出现电脑开机后图标显示很慢的情况。不妨试试下面的方法解决。
win7桌面图标加载慢解决方法:
加大图标缓存文件容量
桌面图标过多,且图标缓存文件过小,就会导致电脑开机后桌面图标加载很慢。我们可以通过增加桌面图标的缓存大小来缓解这个问题。
1、 同时按下win+r键调出运行窗口,输入“regedit”回车。
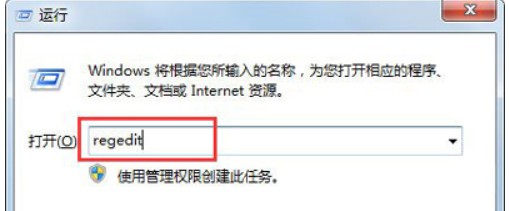
2、 进入注册表编辑器窗口中,定位到以下路径:
【HKEY_LOCAL_MACHINE/SOFTWARE/Microsoft/Windows/CurrentVersion/Explorer】
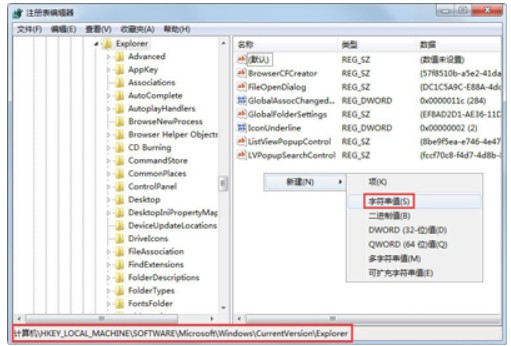
3、 在右侧界面找到并右键单击“Max Cached Icons”选项,选择“修改”。
PS:如果没有这个选项,就右键新建一个“字符串值”,命名为“Max Cached Icons”。
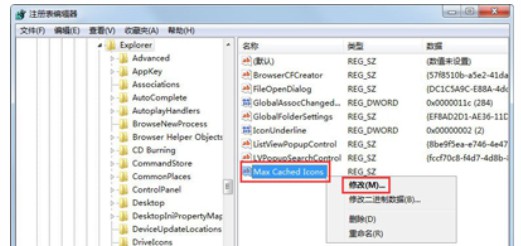
4、将数值更改为“8192”,点击“确定”即可,随后电脑重启后桌面图标就会缓慢显示了。另外,建议桌面不要放太多的软件或者文件,可以将其存放到D盘或者E盘。