不少用户在装电脑系统的时候,都没有给自己的硬盘合理的进行分区,这就导致随着电脑的使用时间增加,电脑越来越卡,这是由于电脑的C盘空间不足,那么win7电脑的C盘空间不足不重装如何扩充C盘呢?下面小编就带着大家一起来看看win7电脑的C盘空间不足不重装扩充C盘的方法吧!
win7电脑的C盘空间不足不重装扩充C盘的方法
1、点击“开始”按钮,找到“计算机”;
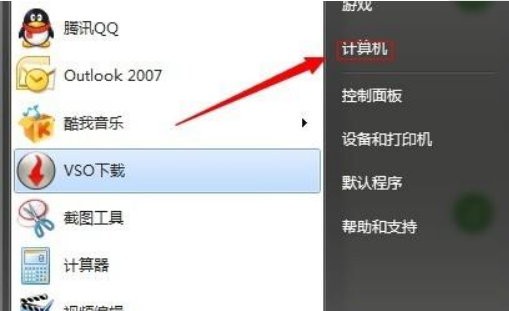
2、选择之后点击鼠标右键。弹出菜单,选择“管理”;
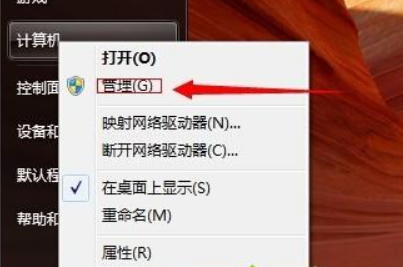
3、打开之后,点击“磁盘管理”;

4、之后将其中除了系统盘其他的任意一个或两个盘删除,注意数据保存。一般建议删除不常用的硬盘(不能删除的先格式化后删除);
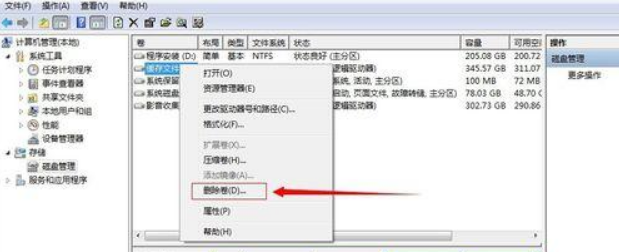
5、删除后就会发现有一个区的容量全部恢复到待分区状态了,这是打开系统盘,点击“扩展卷”,就可以扩展容量大小了,要注意的是之后弹出的大小是以MB或KB计算的,要注意扩区之间的换算。
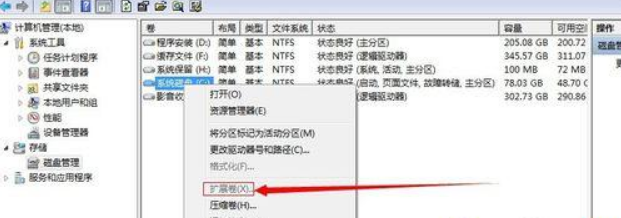
以上图文教程分享Win7不重装系统扩展系统盘容量的方法,是不是很简单的方法,希望此教程内容能够帮助到大家!