有小伙伴因为某些原因需要在家办公,但是又需要用到公司的电脑怎么办?这个时候我们可以通过win10远程桌面连接工具远程操作电脑,那么Win10电脑怎么设置远程桌面链接?下面小编就教下大家win10系统远程桌面连接设置方法。
Win10电脑怎么设置远程桌面链接
1、右键Win10系统桌面上的“这台电脑”,然后选择“属性”。
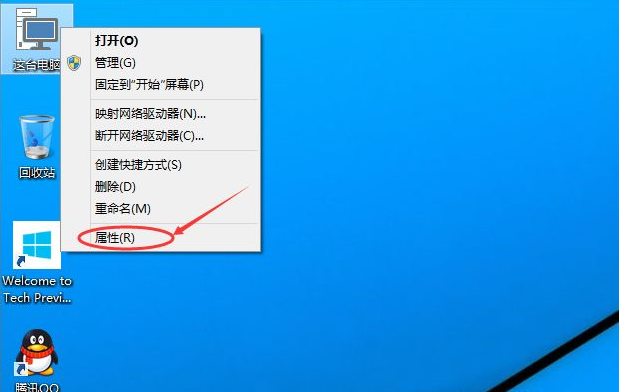
2、点击系统设置窗口左侧导航上的“远程设置”。
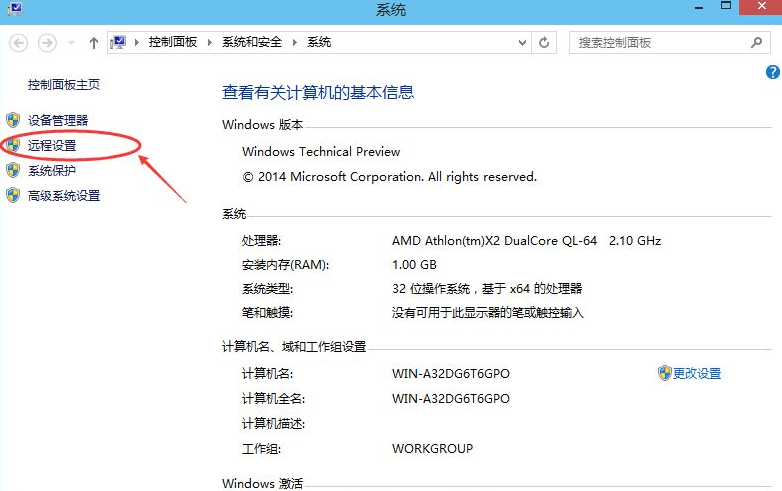
3、点击进入系统属性对话框,将下远程协助下的“允许远程协助连接这台计算机”的选项勾选中,这样本台电脑的远程桌面就允许远程连接到计算机了。
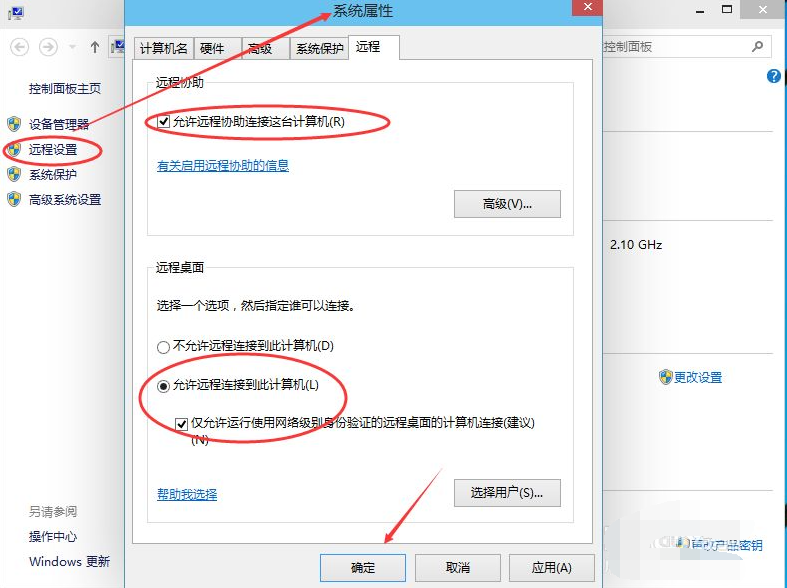
4、点击远程桌面用户窗口下面的添加,进行添加远程连接用户。
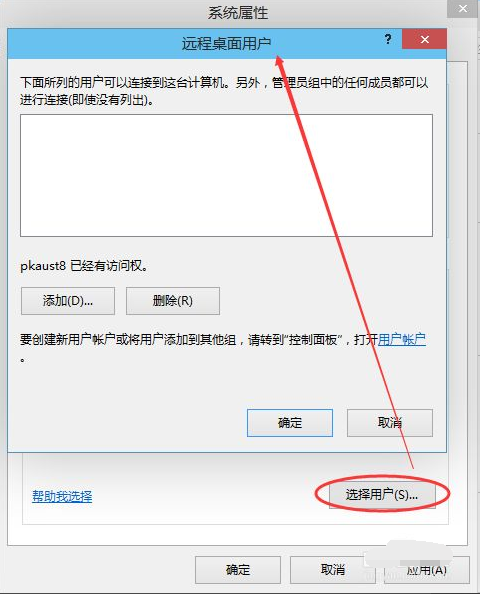
5、在选择用户窗口里添加你想要的用户,添加成功的用户才有权限远程访问你的电脑。
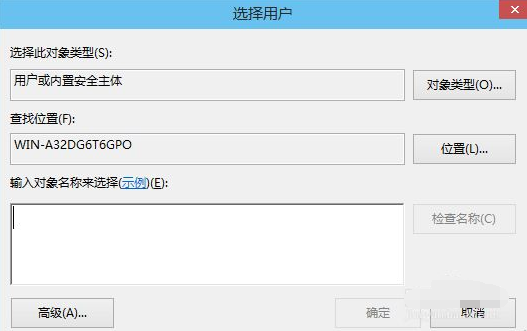
以上便是win10远程桌面连接设置方法,有需要的小伙伴可以参照教程进行操作。