Win10电脑一般都自带了edge浏览器,而且edge浏览器支持安装插件,一些小伙伴会通过安装插件来丰富edge浏览器的功能。但还有很多小伙伴不知道Win10系统Edge浏览器怎么安装浏览器插件,接下来小编就来教大家win10系统安装edge浏览器插件的操作步骤,一起看看吧!
Win10系统Edge浏览器怎么安装浏览器插件
1、我们打开Edge浏览器,在程序的右上角我们看到了“。。.”按钮,鼠标左键点击它。
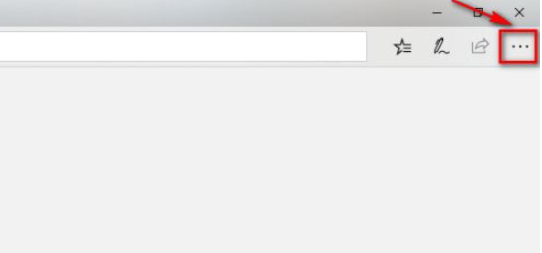
2、在弹出的的菜单中,我们点击最后一个扩展的按钮。
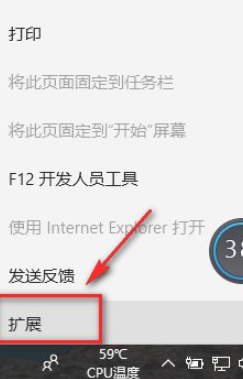
3、点击从应用商店获取扩展,需要注意的是:Edge浏览器的扩展不能从别的地方下载,只能来源于官方的应用商店。
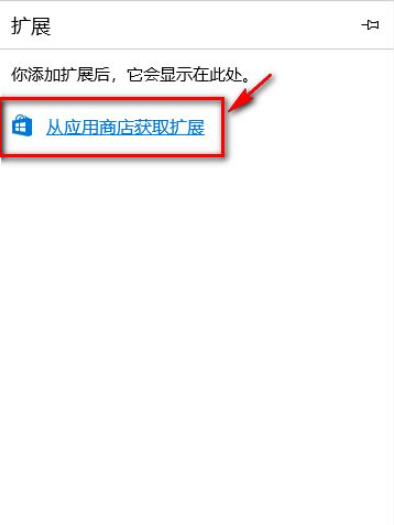
4、在插件的主页我们可以看到有许多的Edge插件可供我们下载,这里我们下载的是adblock插件,它是一个流行的广告屏蔽插件。
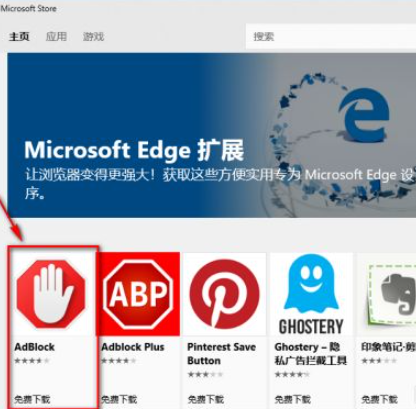
5、这里是插件介绍的主页,该插件只能应用于电脑,我们点击安装就可以了,应用商店会自动的下载安装。
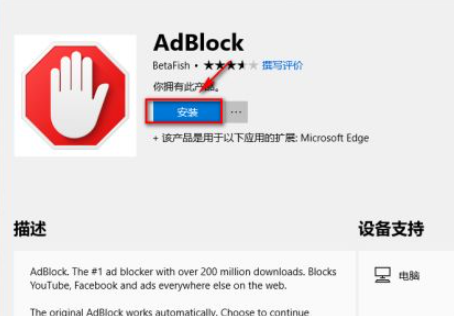
6、安装成功后,我们在插件页面点击启动按钮就可以了。
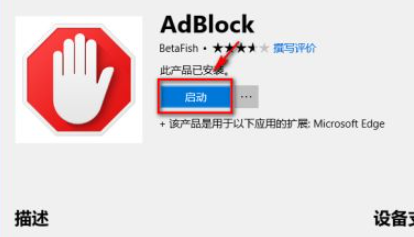
7、这时Edge浏览器会有提示,包括一些隐私权限等等问题,我们点击启用即可。
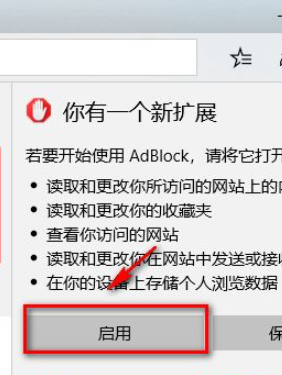
8、成功启用插件后,我们在导航栏可以看到adblock插件的图标了,我们可以随时点击图标来禁用此插件。
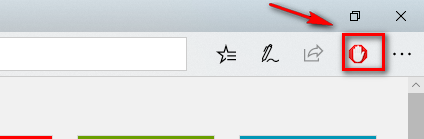
以上就是小编为大家整理的关于怎么安装edge浏览器插件的具体步骤,希望能对小伙伴们有所帮助。