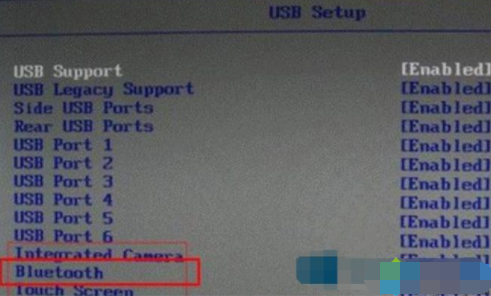Win7找不到蓝牙鼠标解决步骤?现在有线鼠标逐渐被淘汰了,替代它的是无线鼠标,没有了线的限制,自由方便的多。虽然无线鼠标受蓝牙距离的束缚,存在一定的延迟,但也比原来的有线方便,而且随着时代发展,无线鼠标的延迟已经大大降低了。有用户在使用无线鼠标的时候连接无线鼠标的时候搜索不到蓝牙鼠标的设备该怎么办呢?
Win7找不到蓝牙鼠标解决步骤
1、在电脑左下角点击【开始】图标,然后点击打开【控制面板】。
2、控制面板里点击【系统和安全】。
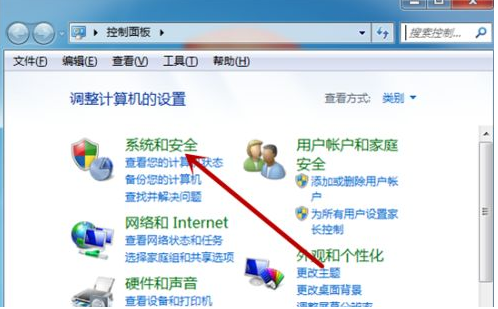
3、接着在系统和安全设置中点击打开【管理工具】。
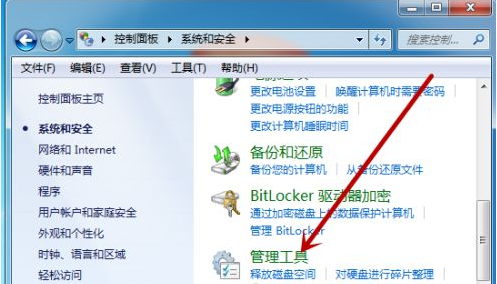
4、鼠标双击打开管理工具中的【服务】工具。
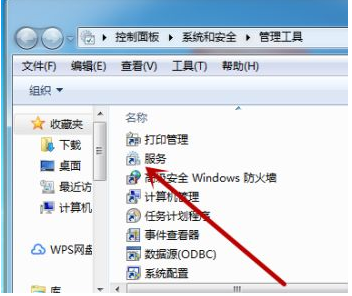
5、在服务中找到【Bit Locker Drive Encryption Service】,这个是蓝牙,如果状态里没有显示启动就点击这个服务。
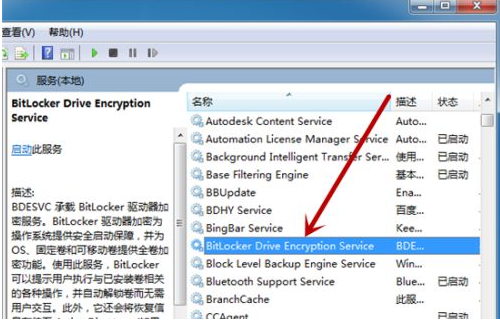
6、然后点击【启动】来打开蓝牙程序。
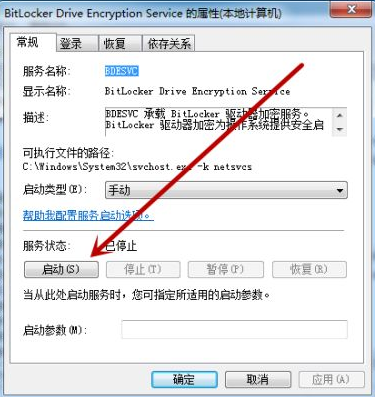
方法二:检查蓝牙驱动
1、鼠标右击【计算机】,然后点击【属性】。

2、然后在计算机系统中点击打开左侧的【设备管理器】。
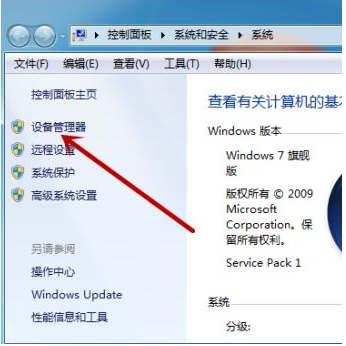
3、在设备管理器中点击【Bluetooth无线收发器】,然后鼠标右击下方的【Generic Bluetooth Adapter】。
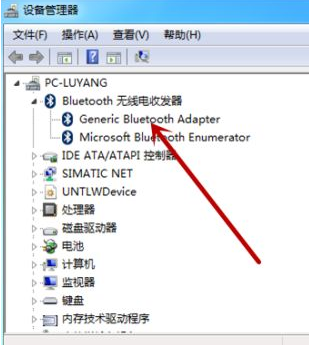
4、接着点击【更新驱动程序软件】。
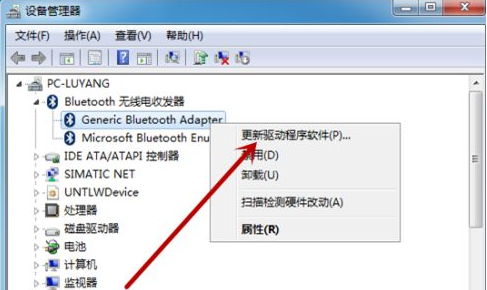
5、然后点击第一个自动更新驱动程序,这样保证蓝牙的驱动正确。
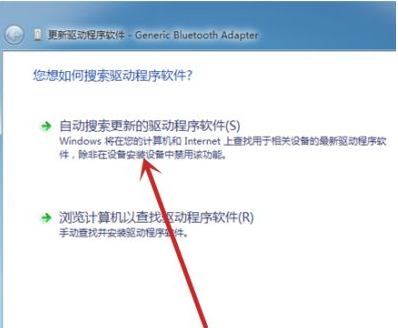
方法三:
也有大概是你的电脑bios中把蓝牙关掉了,部分电脑中bios可以对蓝牙进行开关,关机进入bios中,看看Devices选项中UsB setup是不有Bluetooth选项,将此选项状态为Enabled便可。