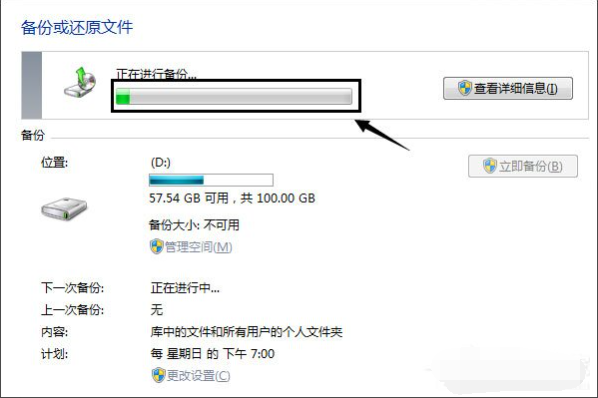win7系统如何去进行备份?Win7系统之中有一个备份功能,它是为了当系统出现问题或者被破坏的时候进行还原使用的,那么我们该怎么去为win7系统进行备份呢?今天小编就来带大家看看win7系统备份的详细步骤教程吧。
win7系统备份的详细步骤教程
1、打开电脑的开始菜单,选择【控制面板】。
2、接着找到【备份和还原】并点击进入。
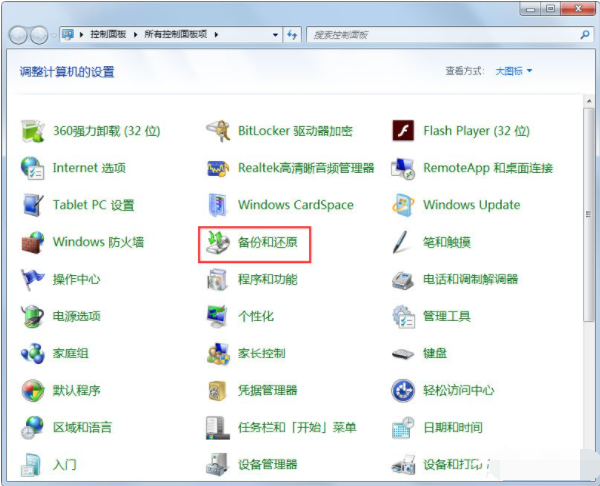
3、接着点击右边的【设置备份】,之后会弹出下面的这样一个小窗口,稍微等待一下。
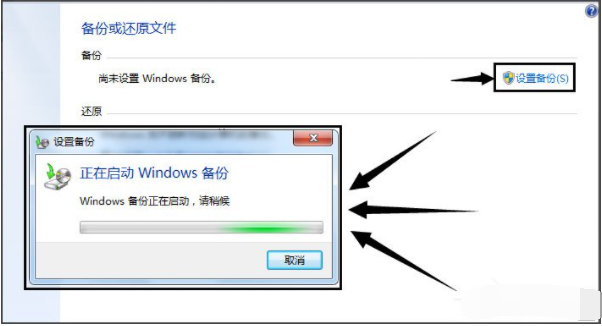
4、启动好备份以后,选择一个备份需要的盘符,默认选择D盘,但可以改成别的,然后点击下方的【下一步】。
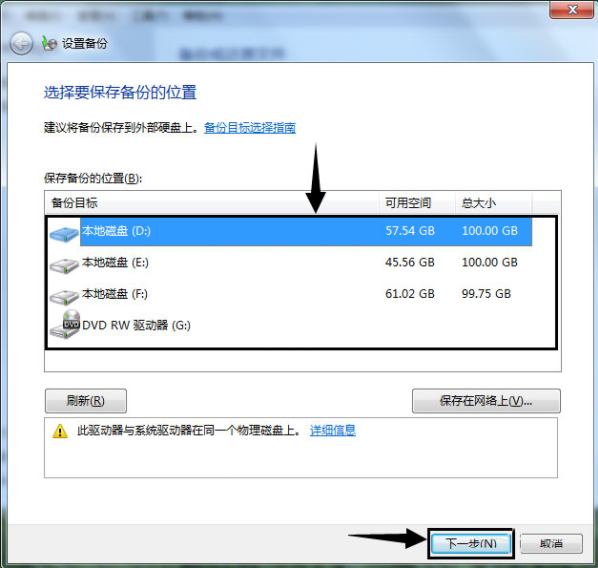
5、到这里,一般选择【让 Windows选择 (推荐)】这个选项,如果你不需要备份其他软件的话,可以点击下面的【让我选择】然后下一步。
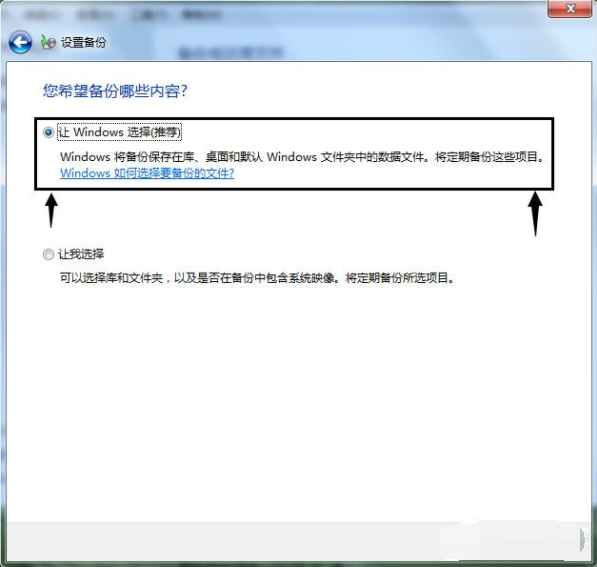
6、设置好以后,会弹出一个窗口,直接点击【保存设置并运行备份】。
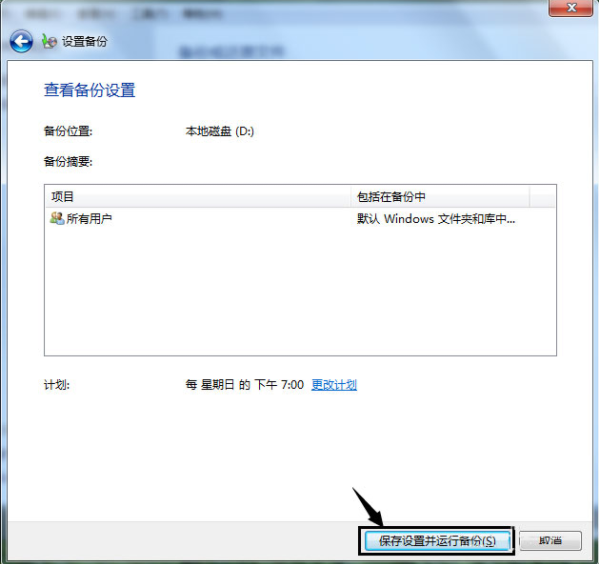
7、接下来就是等待下图这个进度条走完了,备份以后,备份所在的盘会多出一个文件夹,图标如下面第二张图的。这就是备份,记得千万不要删除,否则就没有办法恢复了。