Win7文件夹属性中找不到共享选项怎么解决?很多用户在局域网中通过分享完成文件夹的共享操作,但是有的用户在分享的时候发现找不到共享的选项,不能分享,这让人非常苦恼,小编猜测可以是因为电脑禁用了相关的服务和策略。
Win7文件夹属性中找不到共享选项怎么解决:
1、首先在桌面上右键计算机,选择“管理”。
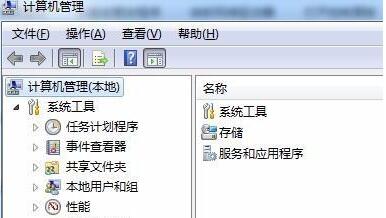
2、在计算机管理下方找到“服务和应用程序”选择“服务”。
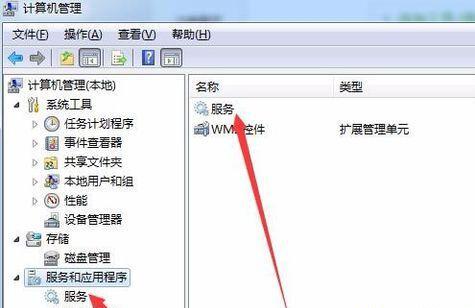
3、然后在其中找到“computer broewser”服务,将它启动。
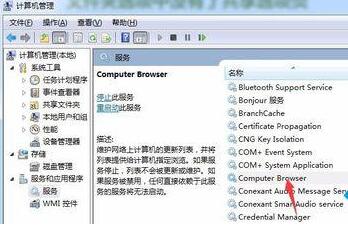
4、然后使用相同的方法启动“server”。

5、接着使用“win+r”组合键,打开运行,输入“gpedit.msc”回车确定。

6、打开组策略编辑器,找到安全选项,双击打开其中的“网络访问:本地用户的共享安全模型”。
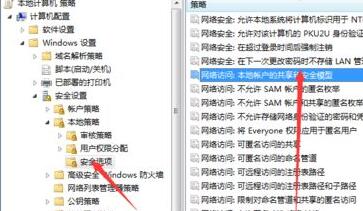
7、将其中属性更改为“经典-对本地用户进行身份验证,不改变其本来身份”。
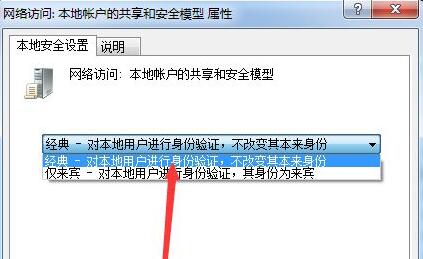
8、接着再打开“账户:使用空密码的本地账户只允许进行控制台登录”。

9、将其中属性更改为“已禁用”。
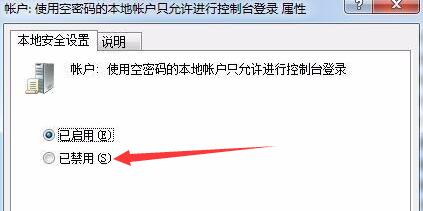
10、在来到用户权限分配,双击打开“拒绝本地登录”。
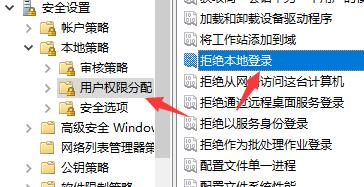
11、在其中将所有的内容全部删除即可。
