有时候我们可能会遇到系统损坏或者是系统崩溃的问题,都会开不了机,那么开机按f12怎么恢复系统呢?用户并不知道如何操作,相信用户都很感兴趣该问题的解决方法,下面与大家分享关于开机按f12恢复系统的操作步骤,需要的朋友可以参考一下.
开机按f12怎么恢复系统
1.重启开机时按F12进入BIOS界面,切换为Boot选项.
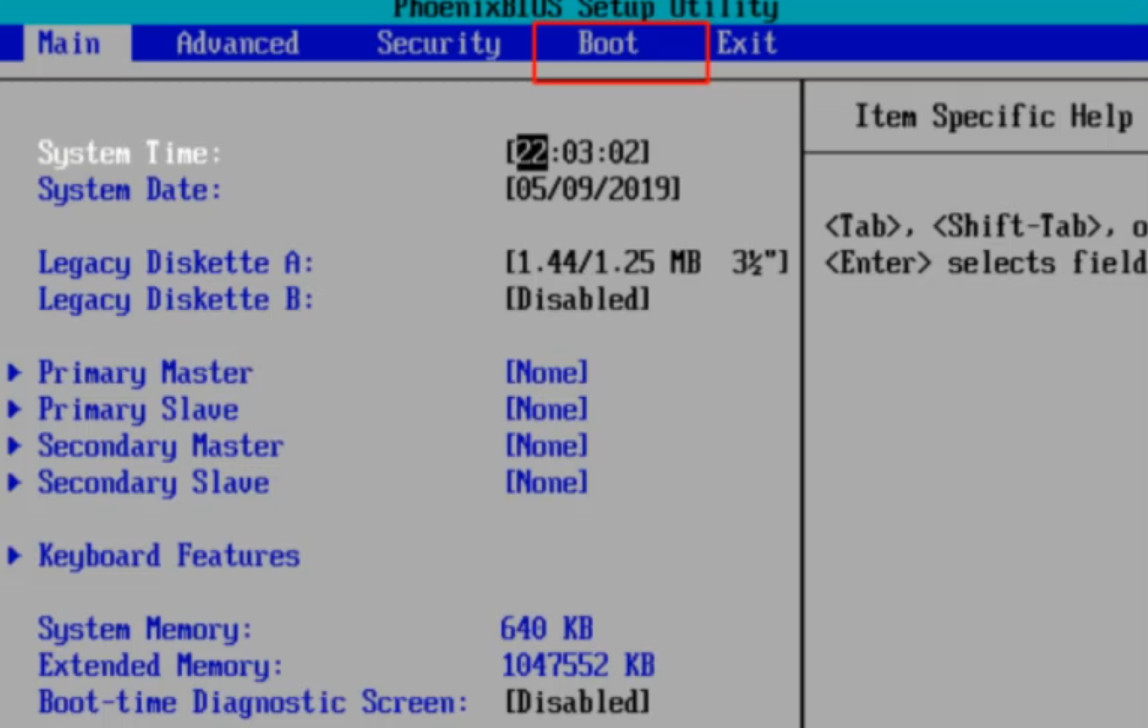
2.选中CD-ROM光驱,设置为第一启动项.
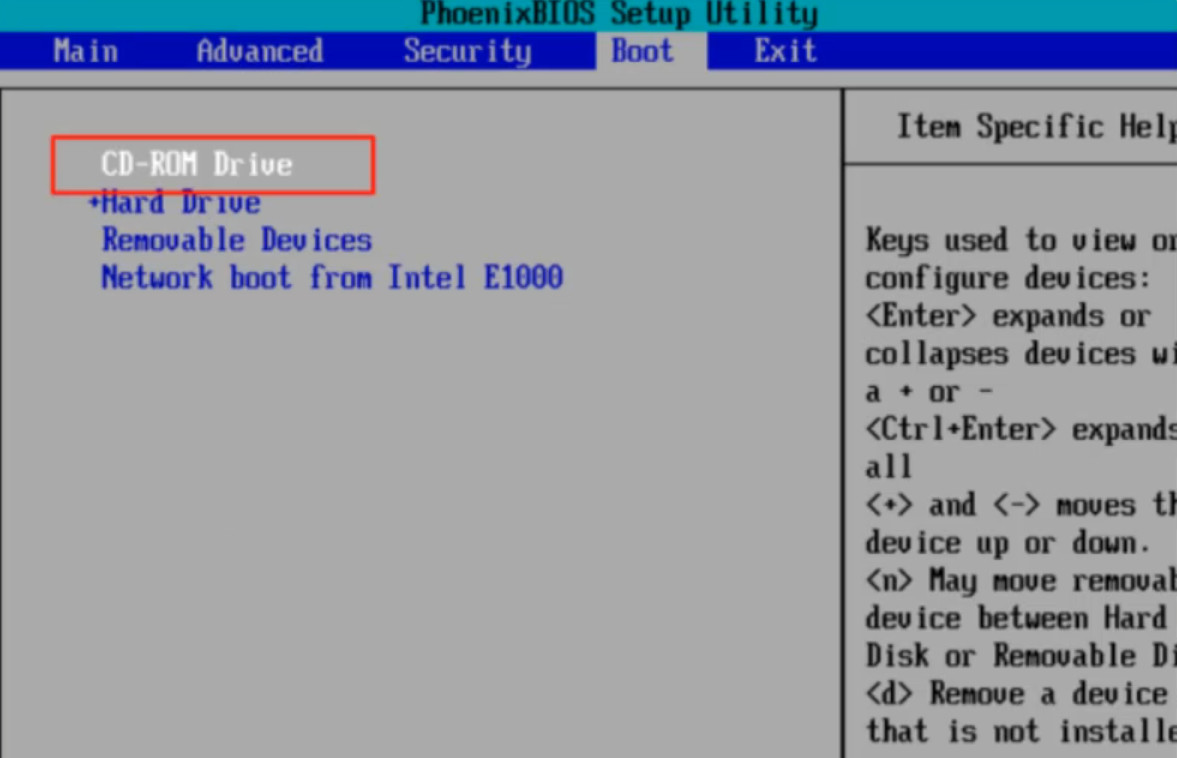
3.按下F10在弹出的窗口中点击YES保存并退出.
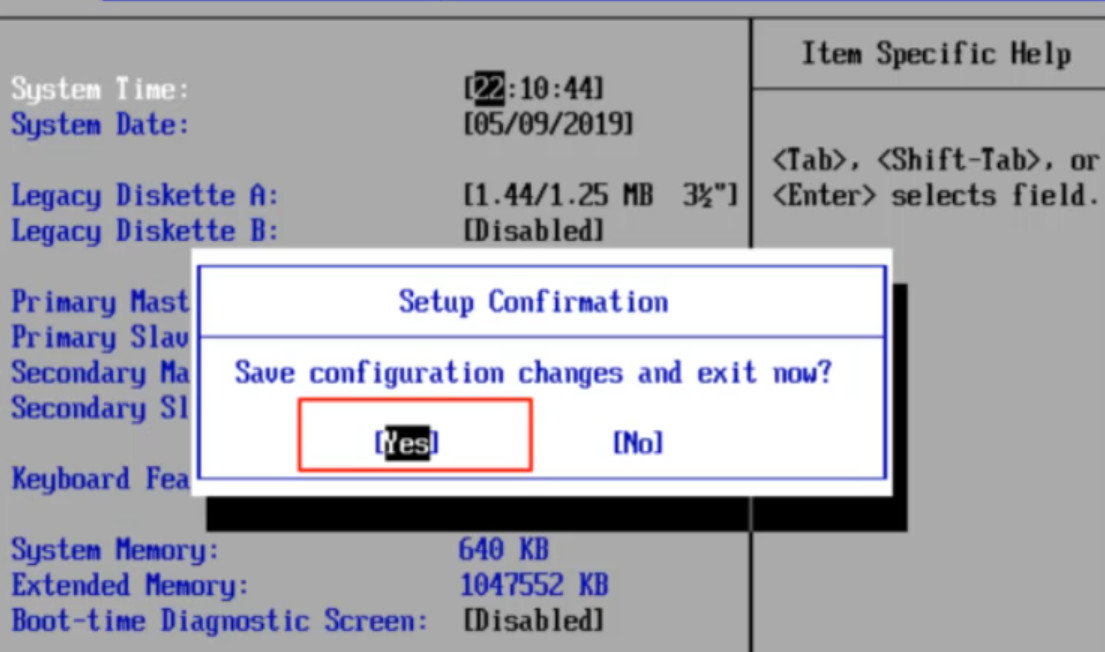
4.电脑重启点击[1]选项,进度条到达100%时,会自动重启进入系统.
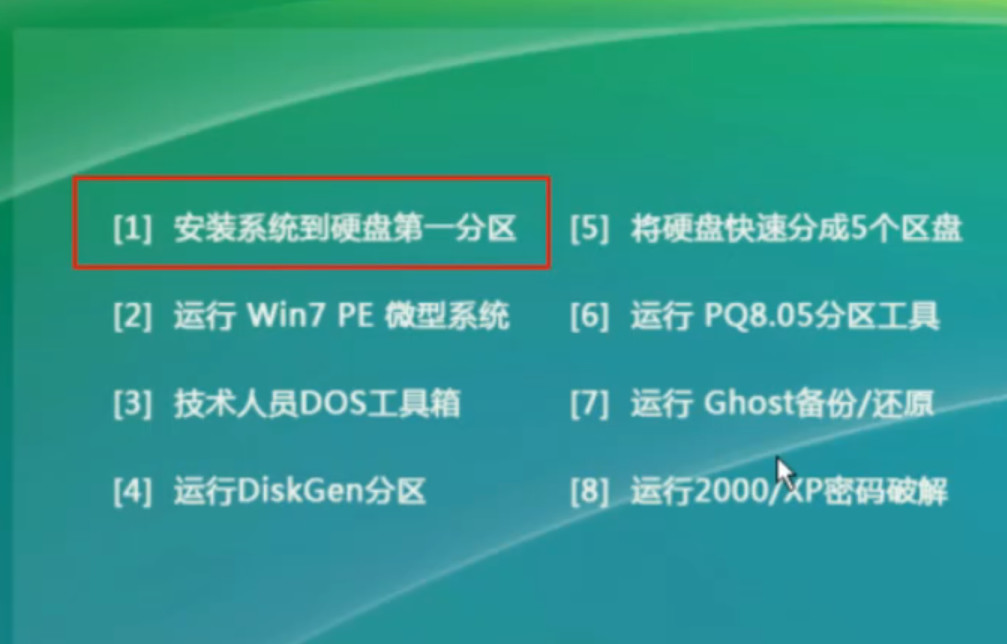
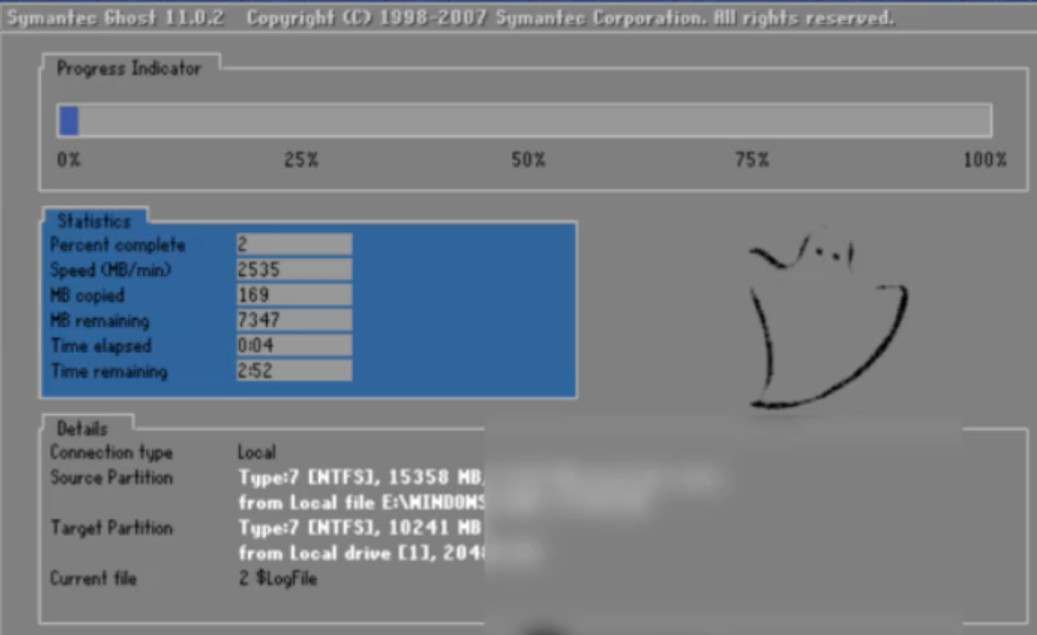
综合上述,以上就是开机按f12怎么恢复系统的详细操作教程,你学会了吗?